LANLANパソコン(東京パックス/南中野パソコン教室のLAN化日記)
52.Windows 8の導入(2013/5/1)(2013/5/9~5/10掲載)
0. Windows 8を取り巻く状況
Windows 8は、Windows 7の後継となるマイクロソフト社の新しいデスクトップ用OSである。
日本におけるWindows 8のパッケージ版の販売開始は、2012年10月26日であった。
Windows 7のそれが、2009年10月であったので、それから、ほぼ、3年となり、マイクロソフト社のデスクトップOSの出荷間隔としては標準的である。
しかし、この3年の間に、パソコンを取り巻く環境は、激変した。
すなわち、マウスやキーボードを使わず、主としてタッチパネルで操作する『スマートフォン』や『タブレット型パソコン』と呼ばれる新しいタイプのコンピュータの登場である。
マイクロソフトも2000年頃にこのような携帯端末用OSの構想を公にしており、銀行のATMなどのタッチパネル型端末機のOSには、組み込みOS(Embedded OS)として、Embedded Windows XPなどが使われている。
しかし、一般消費者にアピールする形で、このタッチパネル型PCの新たな地平を切り開いたのは、またしても、アップル社であった。
アップルは、携帯デジタル音楽プレーヤー『iPod』(2001年)をインターネット上の自社の音楽ダウンロードサービスである『iTunes』と有機的に連動させて、成功させた。その後、携帯電話に代わるスマートフォンの元祖とも言える『iPhone』(日本では、2008/7よりソフトバンクが販売)とタブレット型PCの『iPad』(初代:9インチ画面:2010/5、第3世代は、2012/3)を展開した。iPhoneやiPadは、世界中で大ブレークした。
アップル社は、伝統的に自社で端末とOSの設計、アプリの販売までを手がける『垂直統合型』の企業であり、製品やサービスの品質・デザイン(※注1)の高さと完成度、展開のスピードに他社より利があったと思われる。
ソニーは、『ウォークマン』という携帯音楽プレーヤーの先駆者であり、豊富な音楽コンテンツを保有しているため、このような音楽ダウンロードサービスやデジタル音楽プレーヤーの分野で成功する可能性は、確かにあったと思える。
しかし、ソニーを含めてアップル社以外の企業は、1曲単位の切り売り、100~200円/曲という低価格、デジタル著作権管理の寛容さ等々で、ユーザー側というよりは、むしろ、コンテンツ作成者や所有者側に軸足があり、結果として、ユーザーの要求に応え得ず、アップルの後塵を拝した形となった。
とは言え、アップル社は、先行してはいるるものの、一連の事業を牽引してきたスティーブ・ジョブズ氏の死去(2011/5)と併せて、GoogleのAndroid OS等を搭載したスマートフォンやタブレット型PCが各社から発売された結果、その猛追を受けている。これらのアンドロイド等の端末は、iPhoneやiPadと異なり、OSのみGoogle社の設計であるが、ハードや『アプリ』は、多数の企業が手がける『水平統合型』のモデルで対抗している。これは、マイクロソフトのWindowsと同様のビジネスモデルである。 この結果、iPhone以外のスマートフォンの出荷数は、iPhoneを追い越したと言われている。
これまでも、WindowsとMacintosh(マッキントッシュ)とがこのような構図で競争してきているが、スマートフォンやタブレット型PCにおいても、一方の役者がマイクロソフトからグーグルに代わったとはいえ、同様の競争形態が再現されたのは、驚きである。
スマートフォンやタブレット型PCの一つの大きな特徴は、端末側にインターネット接続機能が標準で装備されており、通常は、回線事業者等のプロバイダーと契約して、回線利用料を支払う必要があることである。サービス提供者側は、この課金サービスを通じて、アプリの販売と確実な決済が可能となり、また、ユーザーの動向をミクロにとらえることが可能となった結果、広告表示でも、従来のパソコンに対するそれらより、優位な状況に立った。
一方、ユーザー側のメリットは、PCの位置情報や個人情報がサービス提供者側に渡る結果(※注2)としてではあるが、様々な使い勝手が向上している点である。
ところで、スマートフォンやタブレット型PCは、このように、サービス提供者とユーザーとの間で、ウィン-ウィンの関係を『築いた』ことで普及が進んだのは間違いない。この関係にいち早く『気づいた』アップル社のジョブズ氏は、偉い。
一言で言えば、スマートフォンやタブレット型PCは、従来のパソコンよりも進化した『携帯コンピューター・サービス』なのだ。これは、もはや、『コンピューター』とは簡単には呼べず、インターネット上で提供されるサービスあっての製品ということになる。
すなわち、インターネットを通じて提供される『サービス』が、より重要であり、サービスを受けるための道具は、見た目、コンピューターでなくても、機能を組み込んだ眼鏡でも鉛筆でもよいことになる。
また、アプリを通じてサービスを提供する業者は、回線事業者でなくてもよいことから、ドコモをはじめとする回線事業者の優位性も揺らぎつつある。ここに、コンピューターメーカーや回線事業者の深刻な悩みがある。
更に普遍的に言えば、これまでは、製品あってのサービス、であったが、今は、サービスあっての製品、というように、主客が逆転しつつある。
日本は、かつて、世界の工場として、GDP世界一に輝いた過去が忘れられずに、未だに、政府、民間とも『もの作り』志向が根強い。今後の『もの作り日本』の『もの』とは、物質的な意味での新製品よりも、新らしいサービスや『コンセプト』であることを強く認識する必要があろう。
さて、前置きが長くなったが、このような背景から、マイクロソフトは、Windows 8を、タブレット型PCに正式に対応させたOSとして開発、販売することになった。
しかし、そこには、1995年以降、連綿として守ってきたWindowsとのユーザーインターフェース(UI)を最大限に守りつつ、タッチパネルのUIとの間でどのように折り合いを付けるかという、難しい課題があった
※1:アップル社の製品だけではないが、デザインを重視するあまり、電池の寿命や使い勝手に支障を来す点もあると思える。
※2:デメリットも発生している。機器やサービスの利便性の向上は、安全上の更なるリスクを増大させるというジレンマを思い知らされる。
1. Windows 8 のエディション
Windows 8(以下「8」と記載)のエディションは、Windows 7より、簡略化されており、国内でパッケージで販売されるのは、何も付かない8(無印と呼称)とProのみである。(マイクロソフトとライセンス契約を結んでいる企業向けには、Enterprise版も提供される)
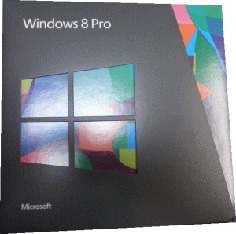 なお、アップグレード版は、XP、VISTA、7向けで、すべて、Proのみとなる。
なお、アップグレード版は、XP、VISTA、7向けで、すべて、Proのみとなる。
入手方法は、インターネットからのダウンロード版とDVD版とがあるが、当方で購入したのは、ProのDVD版で、約6000円であった。(2013/1末までの特別アップグレード価格。2013/5現在では、Proが約27000円、無印が約12000円。※2012/6以降の購入製品では格安のアップグレード方法もある)
DVD版には、32ビット及び64ビット版の2枚のDVDが同梱されている。インストールするパソコンのCPUの種類により、使い分ける。もちろん、同時に利用できるのは、どちらか一つだ。
8は、7のHome Premium、Proは、Windows 7のBusinessとほぼ同等だ。
しかし、注意したいのは、7では、Windows Media PlayerでDVDビデオが再生可能だったが、8(Proも)では標準ではできない点だ。必要ならば、別途、WinDVDなどの市販ソフトあるいは何らかのフリーソフトをインストールすることになる。
また、テレビ視聴などのための『Windows Media Ceneter』も、現在、有料となっている。(2013/1末までは、Proでは無料で提供されていた)
テレビの再生機能は、企業ユーザーでは、必要なさそうだが、DVDビデオの視聴機能は、不要とは言えない。この意味でも、ユーザーがXPから買い換えるなら、7の方がベターだが、大手量販店等では、すでに、7のパソコンは、販売されていない。(ただし、OSとしてのWindows
7は、2013/5現在、販売されている。また、インターネット上の通販等では、7のプリインストールタイプも入手可能だ)
もっとも、このあたりは、パソコンメーカーも折り込み済みで、店頭で販売されるパソコンの場合は、DVD視聴ソフトがプリインストールされていることが多いが、購入時に。確認するとよいだろう。
ドメインに参加するパソコンでは、Proを利用する必要があるが、ドメインを利用しない場合は、無印でも十分だろう。(この他、Proには、ハードディスクの暗号化のための『BitLocker機能』、『リモートデスクトップのホスト機能』が含まれる)
2. Windows 8のインストール
さて、8のProをインストールしたパソコンは、Windows VISTAがプリインストールされている、32ビットパソコン(CPU:インテル
Core2 DUO 3GHz、メモリー:4GB、HD:シリアルATA 250GB、購入時期:2009/4)である。これは、ドメインに参加しているパソコンだ。
Windows 7からのアップグレードであれば、インストールされているソフトやデータをそのまま使用することが可能だそうだが、VISTAからは、ユーザーのファイルや設定のみが移行可能だ。また、XPからのアップグレードでは、ユーザーのファイルのみが移行可能となる。
ここのユーザーのファイルは、(マイ)ドキュメントや(マイ)ピクチャなどのファイルである。
しかし、今回は、教室用パソコンなので、ドメインのメンバー資格とメールアカウント以外は、移行したい設定やデータがないため、『何も引き継がない』設定でインストールした。(メールアカウントは、『Windowsメール』のメールアカウントを事前に外部媒体等にエクスポートしておく)
インストールには、プロダクトキーが必要であり、プロダクトキーを書いた紙片をパッケージに貼り付けるとともに、万一に備えて、別途、書き留めて置いた。
インストール作業は、パソコンのCPU等により、異なるだろうが、30分から1時間程度で終了する。
Proに対する、マイクロソフト社の推奨環境は次のとおり。
CPU:1GHz、メモリー:2GB、ハードディスク:20GB。画面解像度は、1366×768。
インストールそのものは、再起動を何回か自動的に行いながら進行する。途中で、コンピューター名とユーザー名(※注1)、パスワードを入力する。
しかし、起動後の最初の画面で、『サインイン』を求められる。「え、何なのそれって?」
ここが、最初の戸惑いポイント。
これまでの『ログイン』という用語が消えて、『サインイン』となって登場している。
ほぼ、同じ意味なんだが、先ほどのユーザー名とパスワードでサインインする。
インストールした直後は、『ワークグループ』に所属するスタンドアローンのコンピューターとなる。
※1:これは、『ローカルアカウント』といい、コンピューターのローカルなAdministrator(管理者)のアカウントである。
2. ドメインに参加
ドメインに参加する場合、インストール時に『Windowsの設定、個人用ファイル、・・を引き継ぐ』を選択していないときは、予め、ドメインコントローラの『ActiveDirectryのユーザーとコンピューター』から、参加させるコンピューターアカウントをリセットしておく。こうしないと、以前と同一のコンピューター名でも、ドメインコントローラーに名前が見つからないという、エラーとなる。
また、もし、コンピューター名を変更した場合や新規に追加する場合は、新しいコンピューター名を追加するとともに、使わなくなったコンピューターアカウントは、『無効』にしておくとよい。そして、本当に必要がなくなったならば、削除する。
次に、参加するパソコンのネットワークアダプタの設定のIPv4のプロパティから、デフォルトゲートウェイ及びDNSのIPアドレスの設定をドメイン環境に合わせて変更する。(これも『設定を引き継ぐ』場合は不要)
最後に、コントロールパネルのシステムの詳細設定の『コンピューター名』タブから、ドメインに参加させる。このあたりは、Windows 7とほぼ同様なので、詳細は、略する。
ドメインに参加すると、サーバーの共有ファイルやインターネットに接続できるはずなので、確認しておく。
当方では、第51回に記載したように、Windows 2008サーバーを含めて、『IPv6の無効化』を行っているが、8では、前回紹介したFixItでレジストリを変更できないので、上述のネットワークアダプタの詳細設定で、IPv6を無効にしておくにとどめた。
しかし、この状態で、サーバーの共有フォルダにアクセスに失敗することがたびたびあった。エラーメッセージは、「ネットワークアドレスが見つからない」というエラーとなる。何回か試みると、アクセスできるようになる。これは、推測であるが、8では、IPv6が優先になっているためと思われる。これは、困ったと思ったが、時間が経過すると、次第に接続できるようになったので、一安心している。
3. Windows 8のUIの基本(検索、スタート)
8は、0.に記載のように、新しいUIを採用したため、XPのユーザーはもちろん、VISTAや7のユーザーも戸惑う点が多い。
電源を入れてしばらく後に表示されるのが『ロック画面』である。(起動は、7よりも速いようだ)

既定では、日付、時刻が上図のように表示される。ロック画面は、後述の『サインアウト』した場合にも表示される。
ドメインに参加している場合は、ロック画面で、Ctrl+Alt+Delを同時にキーインすることにより、サインインの画面を表示させて、ユーザー名とパスワードを入力する必要がある。
サインイン後に表示されるのは、左上にスタートと書かれた『スタート画面』である。
スタート画面は、7までのスタートボタンを置き換えるもので、デスクトップでアプリケーションを起動している場合に他のアプリケーションを起動する場合も標準では、『スタート画面』に戻る必要がある。
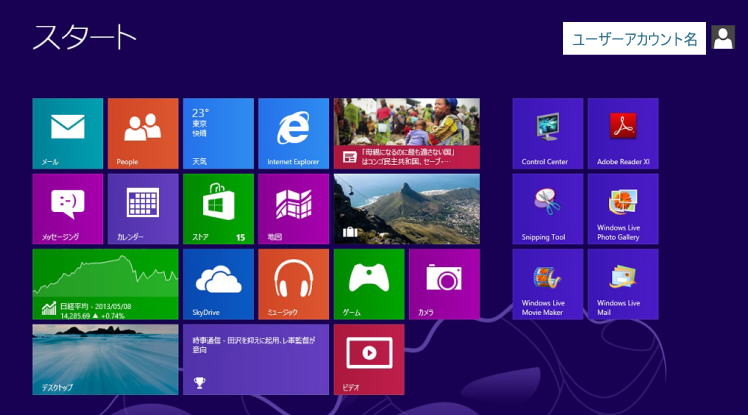
スタート画面のタイル模様は、開発時には、『Metro』(メトロ)とも呼ばれていた、長方形のタイルが配列された画面だ。
その中の『デスクトップ』と書かれたものをクリックすると、7までのデスクトップとほぼ同様のものが画面一杯に表示される。
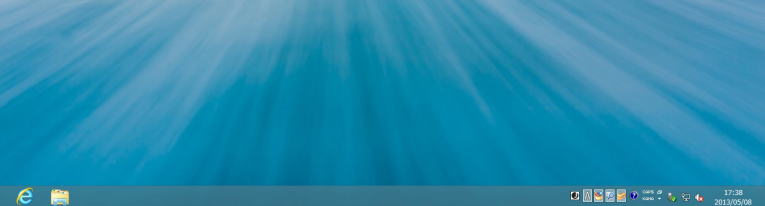
しかし、『スタートボタンがない』、ここが、またまた、戸惑いポイント。
「警部、大変です。スタートボタンが消えています!」 「さあ、これは大変なことがおきてるようです」
右クリックかなと思っても、だめなのである。左下隅にマウスカーソルを移動すると、スタート画面のサムネイルが現れ、クリックするとスタート画面に戻る。
さて、画面右上隅にマウスカーソルを移動すると、画面右側に、ほぼ透明な、縦長のチャームバーという領域が現れる。マウスを合わせると、濃い色のバーに変わり、上から、検索、共有、スタート、デバイス、設定、という5つのボタンと文字が現れる。(スタート画面でもデスクトップでも共通)
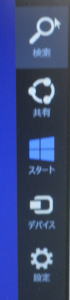 ここで、『スタート』は、スタート画面に遷移するためのボタンである。
ここで、『スタート』は、スタート画面に遷移するためのボタンである。
(『Windowsキー』(左コントロールキーの右側のWindowsのロゴマーク入りのキー)を押した方が簡単)。
次に、『検索』は、スタート画面に切り替わるとともに、検索ボックスが表示される。検索ボックスに文字(その一部でもよい)を入力するのだ。
検索対象は、7までの『ファイル』以外に『アプリ』、『設定』が追加されている。
8の『アプリ』というのは、7までのアプリケーションソフトの略称ではなく、8から追加されたスタート画面上で動作するタッチパネルに対応したソフトウェアの呼称なのだ。
もちろん、アプリは、広い意味では、『アプリケーションソフト』の意味であるが、従来のデスクトップアプリケーションと区別する意味で、『(ストア)アプリ』と呼ばれる。後述のように、インストールされていないアプリは、マイクロソフト社のストアから、無料又は有料でダウンロード可能だ。(マイクロソフトアカウントが必要。かつて、Windows
Live IDと呼ばれていたもの。取得は、無料
さて、試しに検索ボックスに、「コントロール」と入力すると、入力する文字毎に、検索された対象が左側に表示される。ここでは、『コントロールパネル』というものが表示される。これをクリックすると、デスクトップに切り替わり、コントロールパネルが表示される。
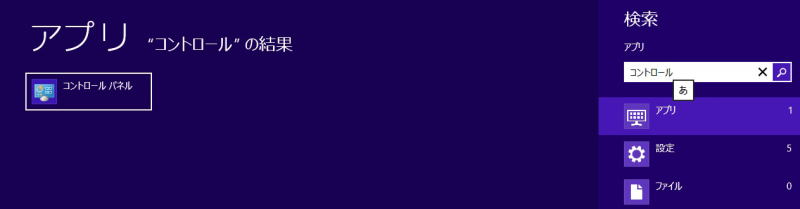
「メモ帳」と入力すると、アクセサリのメモ帳が表示される。
また、「天」と入力すると「天気」が右側に出るので、クリックすると、スタート画面一杯に『アプリ』による天気が表示される。

なお、「天気」や「ニュース」などは、インターネットに接続されている必要がある。
(位置情報の発信確認が表示された場合は、はい、を選択しないと、現在地の天気は表示されない。)
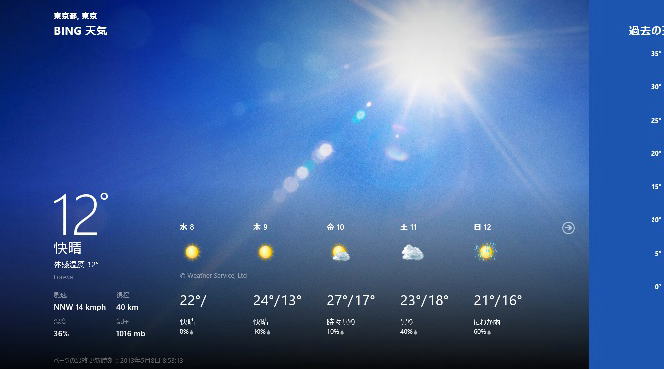
しかし、いちいち、『検索』するというのは、面倒だ。
スタート画面に表示されているアプリ(『ピン留め』されていると呼ぶ。ピン留めの方法は後述)は、クリックすると、全画面表示で表示される。
アプリが多いときは、右下隅マウスを移動すると、「-」印が現れるのでそこをクリックすると、全体が縮小表示される。

一方、表示されていないアプリは、画面内で何もアプリがないところを右クリックすると、下端に『アプリバー』と呼ばれる横長のバーが現れて、『すべてのアプリ』という文字が表示される。これをクリックすると、利用できるすべてのアプリとすべてのデスクトップアプリケーションが表示される。多すぎて画面全体で表示しきれない場合は、マウスのスクロールボタンで、左右にスクロール可能だ。あるいは、タスクバーのスクロールバーかまたは→をクリックすることでも画面をスクロールすることが出来る。前述の「-」ボタンを押すと、アプリの読み仮名の五十音順の表が表示されるので、そこから選ぶことも出来る。元の表示に戻したいときは、同様に、『すべてのアプリ』をクリックすることで戻る。

ところで、アプリの終了は、どうするか?
アプリの画面では、右上には、「×」がない。 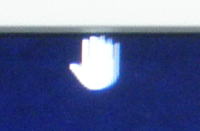 しかし、アプリ画面上端にマウスを移動すると、「手の形」になるので、画面下端まで、引きずり下ろすと、終了させることができ、スタート画面に戻る。
しかし、アプリ画面上端にマウスを移動すると、「手の形」になるので、画面下端まで、引きずり下ろすと、終了させることができ、スタート画面に戻る。
また、『デスクトップ』画面の場合も、この方法で終了でき、終了すると、スタート画面に戻る。
 なお、終了させたくないときは、画面の右または左に移動すると、縦に、黒いラインが出る場所が出る場合、そこに『アプリ』画面を縮めて一部表示させたままにしておくことが出来る(『スナップ機能』)。
なお、終了させたくないときは、画面の右または左に移動すると、縦に、黒いラインが出る場所が出る場合、そこに『アプリ』画面を縮めて一部表示させたままにしておくことが出来る(『スナップ機能』)。
このままで、Windowsボタンを押すか、チャームから、検索又はスタート画面から、別のアプリを呼び出すと、そのアプリの画面は、残りの他の部分を占めることになる。
ただし、1280×1024のディスプレイでは、スナップ機能は使えない。
マイクロソフトの推奨環境のように、横方向の解像度が1366≒1024+320(スナップ領域分)に足りないからだ。
スナップ機能を使っている写真や図は、1360×768のワイド液晶画面のものである。
また、全画面表示の場合に、何もしないで、スタート画面に戻り、新しいアプリを起動すると、前のアプリは、終了せずに、待機状態(サスペンド)になる。待機するアプリが増えすぎて、メモリーが足りなくなりそうな場合は、使われていないものから自動的に終了する。
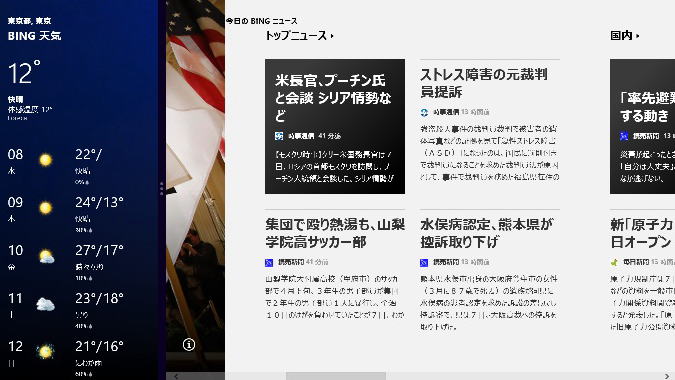
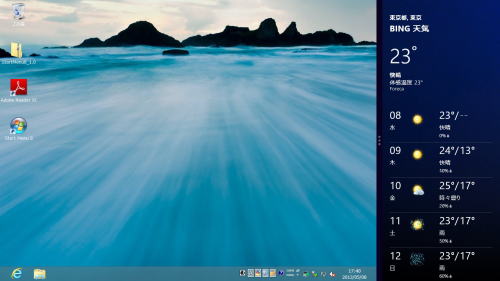
スナップ機能を使うと、デスクトップアプリケーションのウインドウと『アプリ』の画面も、上図のように、共存できる。
すなわち、この場合、『デスクトップ』自身がアプリと形式的に同じように振る舞う。従って、『デスクトップ』を終了して、スタート画面に戻る場合、アプリと同様に、上端をつかんで、下端までドラッグすることにより、スタート画面に戻ることも可能だ。
最後に、重なっているアプリを選択する場合は、どのようにするか。
スタート画面では、タスクバーがないので、7までの時のように、後ろ側のアプリを選択できない。
そこで、デスクトップを含めて、複数のアプリを起動している状態で、マウスカーソルを左上隅に移動すると、デスクトップを含めたアプリ画面のサムネイルが表示されるので、それを選択すると、そのアプリ画面が手前に表示される仕組みだ。サムネイルを右クリックして、閉じる、あるいは、左又は右画面にスナップさせて表示することも可能だ。
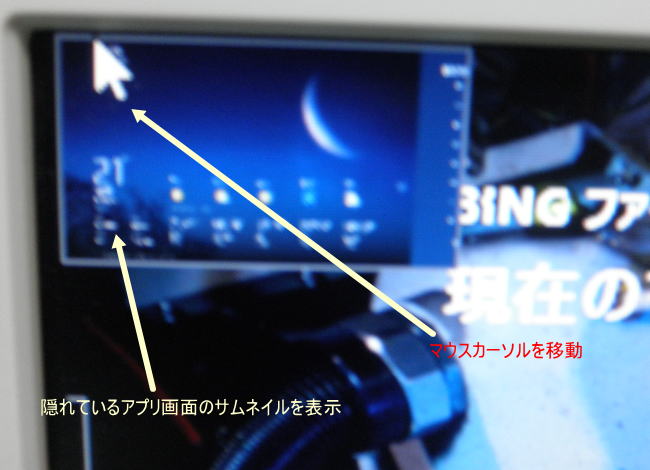
まとめると、ディスプレイ上のマウスカーソルの位置により可能な主な動作は、下図のとおり。。
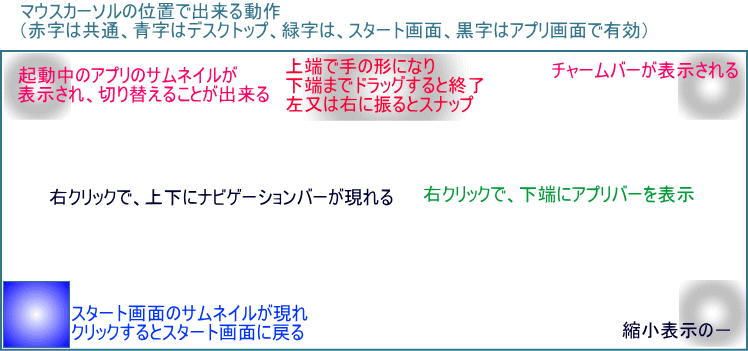
というように、スマートフォンやタブレット型パソコンのタッチパネルと同様の操作性を強く意識した作りとなっている。
4. Windows 8のUI(デバイス、共有)
スタート画面内、右側のチャームに表示される『デバイス』は、たとえば、写真や地図を印刷するような場合に利用する。
インストールされているプリンターなどが表示されるので、必要な指示を与えると印刷が出来る。
次に、『共有』であるが、ドキュメントとかピクチャなどを家族や友人などと簡易に共有できる機能である。
たとえば、特定の写真を開いた状態で、チャームの『共有』をクリックすると、『メール』、『スカイドライブ』へのアップロードなどのメニューが表示される。
ただ、今回は、会社内LANを想定しているので、この共有機能を使う必要は無いと思われるため、説明を割愛する。
5. 設定からシャットダウン
スタート画面のチャームバーから、『設定』を選択した場合に、下部に表示される項目は次のとおりである。
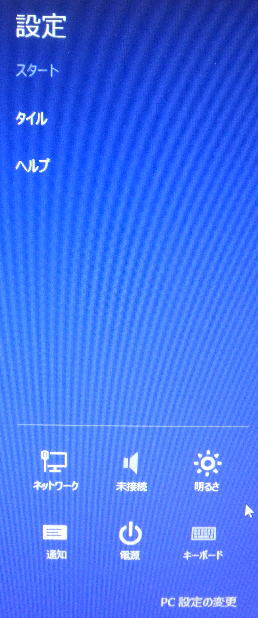
ネットワーク:接続されているか否かを示す。(接続されていないときは、×を併せて表示)
スピーカー:スピーカーを接続している場合は、現在の音量を0~100で表示、調整可能。
明るさ:明るさを変更できる場合は、ここで変更可能。(スライドバーが動いても変更できないときもある)
通知:システムからの通知間隔を1時間、3時間、6時間停止できる。
電源:スリープ、シャットダウン、再起動のいずれかを選択して実行。(休止状態は、既定では表示されないが設定変更で追加可能)
キーボード:入力言語変更は、コントロールパネルの言語から行う旨を説明している
PC設定の変更:PCの簡単設定ボタン(次節で説明)
この中で、もっとも、重要なものが『電源』である。シャットダウンは、ここから行う。
すなわち、8の標準的なシャットダウンの方法は、次の4手順となる。
(1)画面右上隅にマウスを移動してチャームバーを表示させる。
(2)チャームバー内の『設定』をクリックする。
(3)『電源』をクリックする。
(4)『シャットダウン』を選択するとシャットダウンとなる。
Windows 7では、スタートボタンからシャットダウンと2手順、VISTAでも、ほぼ3手順でよかったのが、この4手順は、いくらなんでも多すぎだろう。
※シャットダウンの時間は、7の半分程度と短くなっている。(コントロールパネルの電源の設定にもよる)
6. PCの設定の変更
チャームバーから『PC設定の変更』をクリックすると、PC設定という画面に切り替わる。
以下の項目の一部は、コントロールパネルの機能と被っている点もあるが、主として、アプリの動作に対するものとPC全体に関わるものとが含まれている。
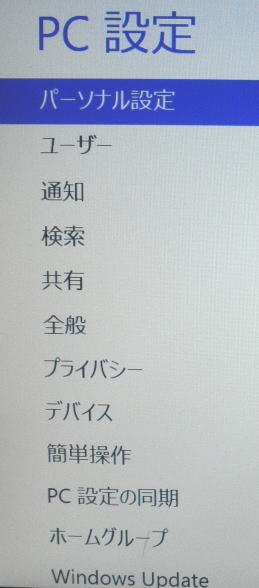 赤字は、アプリ主体、青字は、PC全体に関わるものを示した。
赤字は、アプリ主体、青字は、PC全体に関わるものを示した。
・ パーソナル設定:
ロック画面、スタート画面の背景やユーザーの画像の変更、ロック画面に表示する項目の変更
・ ユーザー:
使用しているアカウントをマイクロソフトアカウントと連携させることが可能。
・ 通知:
アプリからの通知の表示をOn/Off
・ 検索:
各アプリで検索した履歴の保存の有無、各アプリ毎に検索に使用するか否か。
・ 共有:
既定では、People(SNS)、SkyDrive(ネット上の記録領域)、メール(ブラウザメール)で、共有を可能。
・ 全般:
タイムゾーンの変更、言語の追加(コントロールパネルの元号が起動)、空き容量の表示、
『PCをリフレッシュ』、『すべてを削除してWindowsを再インストール』、『PCの起動をカスタマイズ』は、管理者としてサインインする必要がある。
・ プライバシー:
アプリで位置情報、名前とアカウント、マイクロソフトのストアの改良に寄与の3つのOn/Offをコントロール。
位置情報を送れないと、『地図』アプリで現在地を表示できないなど。
・ デバイス:
利用できるデバイスの一覧、従量制課金接続でのダウンロードの可否をコントロール(既定値は否)
・ 簡単操作:
ハイコントラスト、読み上げ機能などのon/off
・ PC設定の同期:
マイクロソフトアカウントを使って、複数のPCの設定を同期させる機能。(アプリで使用するパスワードなども同期可能)
・ ホームグループ:
ドメインを使用している場合は、利用できない。
・ Windows Update:
設定変更(管理者のみ可)、最新の更新のチェック(管理者でなくても可能)
以上であるが、ドメイン環境では、共有機能(SkyDriveなど)に注意する必要がある。
また、管理者でないと、『PCをリフレッシュ』などの機能を使えないが、常に管理者としてサインインしているユーザーは、誤操作しないように注意しないといけない。
7. セキュリティソフトのインストール
個人向けのセキュリティソフトは、8に早くから対応しているが、企業向けの製品の場合は、8への対応は、遅れがちなるため、対応状態と必要なバージョンを確認する必要がある。
なお、当方で使用しているトレンドマイクロ社の『ウイルスバスター・ビジネスセキュリティ』は、バージョン7のSP1に、必要なパッチを当てることにより、8に対応するので、クライアント側のインストールに先立って、Bzサーバーで事前のパッチ等を当てておく。
なお、個人ユーザー等で、ウイルスバスター等のセキュリティソフトをインストールしていない場合に、マイクロソフト社の「MicroSoft Security
Essentials」を利用している方もいるだろう。8では、7にも存在した『Windows Defender』の機能がアップしており、ウイルスやスパイウェアの検出にも対応した。
8. メールソフトのインストール
8のアプリのメールは、いわゆるブラウザメールなので、マイクロソフトのアカウントが必要だ。
そこで、7の『Windows Liveメール』、VISTAの『Windowsメール』、XPの『アウトルックエクスプレス』からのデータ移行のために、マイクロソフト社のダウンロードセンターから、『Windows
Live Essentials 2011』をダウンロードしてインストールした。セキュリティソフトもそうだが、これらの作業は、『デスクトップ』を起動して行う。
メールデータやアカウントの移行は、7と同様であるので、詳細は、略する。
9. プリンタのインストールとコントロールパネルのピン留め
8でLAN上の共有プリンタをインストールする場合は、コントロールパネルの『デバイスとプリンター』を開いてインストールする。
これは、7と同様だ。
コントロールパネルを出す方法は、スタート画面を右クリックしてアプリバーの『すべてのアプリ』をクリックして、選択してもよいが手間がかかる。
検索から行ってもよいが、ショートカットキーとして、Windowsキー+X、そして、Pキーが簡単。
あるいは、『コントロールパネル』をスタート画面に『ピン留め』しておく。
『ピン留め』は、スタート画面ですべてのアプリを表示させて、そのアプリを表すタイル(長方形のアイコン)を右クリックすると、下図のように、ディスプレイの下にアプリバーがせり出すので、その中の『スタート画面にピン留めする』をクリックすればよい。
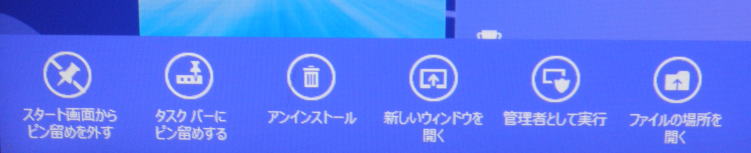
逆にスタート画面に表示する必要が無ければ、同様の手順で『スタート画面からピン留めを外す』をクリックすればよい。
なお、プリンターは、管理者でインストールしても、別のユーザーでは、利用できない。当該ユーザーでも、プリンタのインストールを実行する必要がある。
10.共有設定の確認と変更
これは重要なポイントだ。
クライアントの『ネットワークと共有センター』から『共有の詳細設定』で、ドメインネットワークの『ネットワーク探索』と『ファイルとプリンターの共有』を有効にしたところ、当該パソコンのC:\usersのパブリックフォルダがドメイン内の他のパソコンに公開された。
7では、ドメインネットワークの選択肢として、『ネットワーク探索』、『ファイル共有』以外に『パブリックフォルダの共有』の項目があり、既定では、「パブリックフォルダの共有を無効にする」が選ばれている。7のパブリックフォルダとは、C:\users\Public以下のフォルダである。
ところが、8では、そもそも、ドメインネットワークには、『パブリックフォルダの共有』の項目がない。(すべてのネットワークにはある)
よく調べると、
7では、「ホーム又は社内」、「パブリック」、「ドメイン」と3つに分かれていて、それぞれに、『ネットワーク探索』、『ファイル共有』、『パブリックフォルダの共有』、『メディアストリーミングの共有』、『ファイル共有の接続(暗号強度)』のOn/Off等のチェックボックスがある。
ところが、8では、「プライベート」、「ゲスト又はパブリック」、「ドメイン」、「すべて」、と4つに分類されている。
そして、「プライベート」は、『ネットワーク探索』、『ファイル共有』以外に『ホームグループ機能』があるが、「ゲスト又はパブリック」、「ドメイン」には、『ネットワーク探索』、『ファイル共有』しかない。すべてには、『パブリックフォルダの共有』もある。
ここで、「すべて」の『パブリックフォルダの共有』を一度、Onにすると、C:\Usersのパブリックフォルダがドメイン内で公開される。そして、Offにしても、フォルダの共有設定は残り、ドメインの他のクライアントに公開されたままとなる。これを解除するには、エクスプローラー等で、c:\Usersフォルダのプロパティを表示させて、共有タブから「詳細な共有設定」ボタンをクリックして、「共有する」のチェックをOffにしないといけない。
今回は、何らかの理由により、一度、パブリックフォルダを公開した後に、非公開にしたが、共有設定は、そのまま残り、ドメイン内で表示される結果となったものと思われる。
このような事故を防ぐには、『ファイルとプリンターの共有』機能を無効にすればよいが、パソコン内の特定のフォルダをドメイン内に公開したい場合がある。その場合は、有効にせざるを得ない。その際、このようなことがないように、他のクライアントから、どのように見えるかをチェックしておくことが大切だ。
11.他のアプリケーションのインストール
Office 2007、Office 2013のインストール等の作業を行った。
Office 2010は、他のクライアントで使用しているため、Office系は、2007と2013の2つとした。
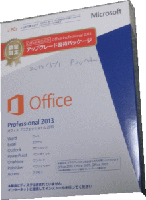
ただ、Office 2013(Professional)は、数量限定のアップグレード優待パッケージだったため、プロダクトキーのみしか梱包内になかったのは、残念だった。(同時に2台にインストール可能ではある)
なお、Office 2013と2010とは、UIは、よく似ているが、機能面で、変更されていたり、削除されていたりする部分もある。これらについては、別途、取り上げてみたいと思う。
また、それ以外にも、VISTAで使っていたいくつかのアプリケーションをインストールした。
ディスクバックアップソフトなどは、VISTAの時代のものは、8に対応しないものもある。
それらを除くと、インストールについては、8ならではの違いは、なかったので、詳細は、省略する。
12.システムの復元ポイントの作成とデフラグ
システムの復元ポイントを途中で何回か、作成した。
方法は、7の場合と同様で、コントロールパネルのシステムからシステムの保護を開いて、新しい復元ポイントを追加すればよい。
ただし、その際、復元ポイントで使用可能なディスク容量が比較的、少ないので、ディスクの容量さえ許せば、「構成」から、適宜、増やしておくとよい。
また、デフラグは、コントロールパネルの「パフォーマンスの情報とツール」の「高度なツール」から行う。7では「詳細ツール」と名称が異なるが、ほぼ同様だ。
13.システムイメージの作成とバックアップ
8では、コントロールパネルの「Windows7のファイルの回復」という項目があるので、これを開いて、システムイメージの作成から、パソコン全体又はCドライブのイメージバックアップを作成する。
必ず、Cドライブとは、別の媒体に作成する必要がある。ネットワークや光ドライブも可能だが、USBメモリーは、ダメだ。
イメージの作成後に、システム修復ディスクの作成をしておくとよい。Windows 8のインストールディスクで代用できる場合もあるが、出来ない場合や無くしてしまった場合に備えておく。CD-R
1枚に収まる。
14.サインアウト、ロック、アカウント画像の変更
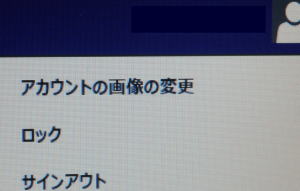 マウスを右上隅に移動すると上部に、ユーザーのアカウントと画像が表示される。
マウスを右上隅に移動すると上部に、ユーザーのアカウントと画像が表示される。
ここをクリックすると、「アカウント画像の変更」、「ロック」、「サインアウト」の3つがある。
ロックは、離席する際などにコンピューターをロックする。サインアウトは、7までの「ログアウト」と同様の意味である。
画像の変更は、任意であるが、ユーザーの写真や何らかのキャラクターや画像を表示させる機能である。変更から、カメラ機能又は参照ボタンをクリックして既存の画像に変更できる。
15. デスクトップの言語バーの表示
8の『デスクトップ』では、既定で、言語バーが、ほぼ表示されない。
厳密には、全く表示されないのではなく、タスクバー上に、日本語入力がOnの場合は、「あ」、Offの場合は、「A」と表示されているだけである。
デスクトップに切り替えた場合、IMEのツールバーが、「ほぼ非表示」というのは、どんなもんだろうか?
これを7までのように、タスクバー又はフロートした状態で全体を表示するには、コントロールパネルの『言語』の『詳細設定』から、「使用可能な場合にデスクトップ言語バーを使用する」にチェックを付ける必要がある。
また、その際、言語バーの設定の『オプション』から、キーの詳細設定でキーシーケンスの切替をなし、にしておくとよいだろう。
16. Windows 8への暫定的な評価
8は、次の点でマイナス点を付けざるを得ない。
(1)デスクトップにスタートボタンがない。
(2)シャットダウンの手数がかかりすぎる。
(3)デスクトップの言語バーがほぼ非表示である。
(4)パソコンの設定画面が2個所に分散した。
特に、スタートメニューは、プログラムの階層構造を示すことが可能であったが、スタート画面では、階層を示すことが出来ずに、いたずらに、多数のタイルをスタート画面に表示させて、ユーザーを混乱させてしまっている。
7までは、スタートボタンからすべてのプログラムやデータを参照できたので、8では、すべて『スタート画面』に集約したかった、というシステム設計者の気持ちは、分からなくはないが、デスクトップアプリケーションを終了・切替、設定、シャットダウン度に、常に『スタート画面』に戻る必要があるUIは、冗長に過ぎると思う。(「愚かなる首尾一貫は狭い心が化けたものである」(Ralph
Waldo Emerson エマソンの言葉)。
(1)と(2)は、フリーソフトの「StartMenu8」(※注1)などをインストールすれば、解決するが、根本的なところに、フリーソフトを導入する必要があることは、合点できない。
(3)の言語バーがほぼ非表示、(4)の設定が2個所に分かれた点は、細かいことではあるが、7までのユーザーを混乱させる一つの例であり、他の点でも、あまり本質的でないと思われるUIの変更がされている。
このような基本的な項目が開発段階やユーザーテストで見逃されていたということは、驚きだ。
Windows 8だけでなく、Office 2013のリボンの色(Office 2010:銀、青、黒→Office 2013:白、薄い灰色、濃い灰色)に至るまで、とにかく、いろいろなものを「小さく」、「隠す」、「目立たなく」してしまう傾向が、年々、強まっていると感じる。
こういう傾向は、以前は、アップルの製品など一部にとどまっていると感じられたが、特に、ここ数年、このような薄い色合い(高い明度+低コントラスト)や小さなボタンなどが「スタイリッシュ」、「おしゃれ」なんだと、マスコミやユーザーに受けたりするため一種の流行になってしまった。
これらは、目のよい(若い)デザイナーやユーザーのみを満足させる代物で、私たちのような中高年のユーザーにとっては、迷惑この上ないものだと強調したい。
とにかく、8は、7と比較して、電源のOnからの立ち上がりやシャットダウンが速いことやパフォーマンスやその他の点では、優れている部分もあるが、総じて言えば、現状では、Windows
7、VISTAで稼働しているパソコンをWindows 8にアップグレードする積極的な理由を見いだせなかったというのが私の正直な感想だ。7やVISTAのユーザーは、そのまま使うことをお勧めする。
となると、Windows 8を利用する人は、パソコンを新規に購入又は買い換えた方か、または、XPからアップグレードした方のいずれかとなりそうだ。(教室用の1台を変更したのはこういう方向けである)。
このまま、マイクロソフト社が手を付けないと、7やVISTAユーザーは、「Windows 9」 を待つことになりかねない。(※注2)
なお、Windows 7のダウングレード権を利用してXPを使用している方は、早めに7にすることをお勧めする。XPに対するマイクロソフト社のサポートは、2014/4まで、Office 2003(SP3)も、サポートが2014/4までである。(Office2002までは、すでにサポート切れなのでご注意を!)
※1:「StartMenu8」は、http://jp.iobit.com/から、ダウンロードできる。デスクトップにスタートボタンが現れる。
※2:2013年中頃に8の改良版が出されるというニュースもある。(Windows 98のSE(第2版)CDが実費で提供されたのを思い出す)
17.Windows 8の参考書
本稿については、下記の書籍を参考にしました。
ここに記して、お礼を申し上げる次第です。(出版時期順)
「日経PC21 2012/12号」 日経BP社:2012/10/24:650円+税、(時期的に、8のプレビュー版に基づく記事もある)
「中高年のパソコン手習い塾 ウインドウズ8ではじめよう!パソコン」 NHK出版:2012/11/30:1300円+税
「Windows 8 完全制覇」(橋本和則/さくしまたかえ 著):翔泳社:2012/11/30:2780円+税
「これ一冊で完全理解 Windows 8」 日経BP社:2012/12/10:648円+税

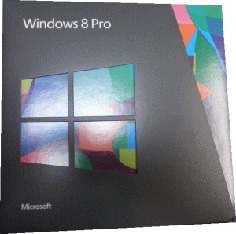 なお、アップグレード版は、XP、VISTA、7向けで、すべて、Proのみとなる。
なお、アップグレード版は、XP、VISTA、7向けで、すべて、Proのみとなる。
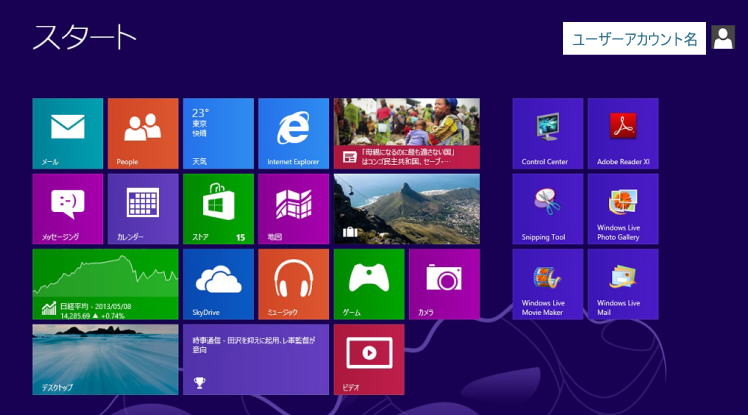
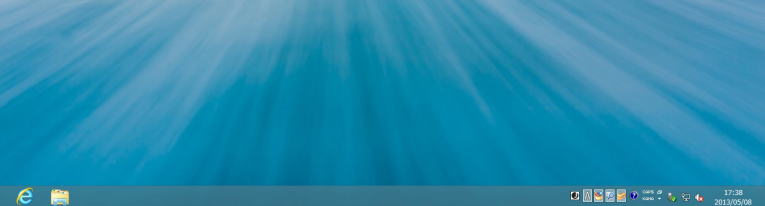
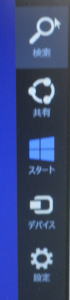 ここで、『スタート』は、スタート画面に遷移するためのボタンである。
ここで、『スタート』は、スタート画面に遷移するためのボタンである。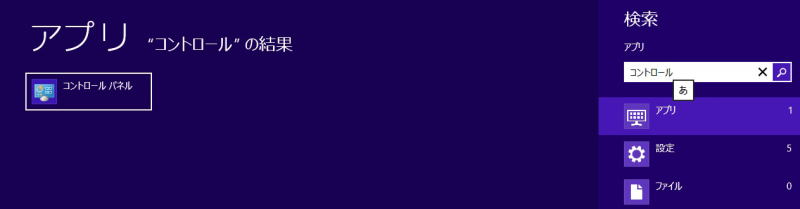

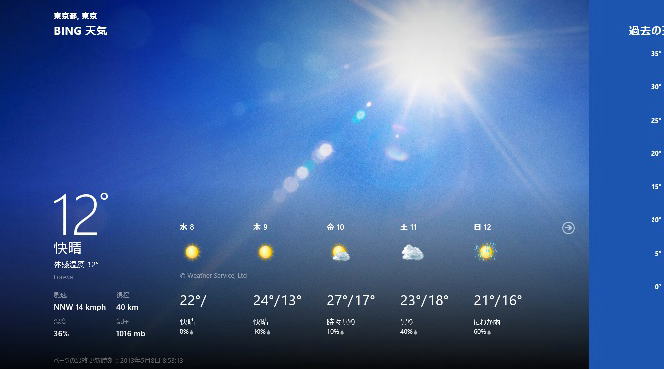


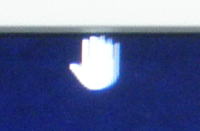 しかし、アプリ画面上端にマウスを移動すると、「手の形」になるので、画面下端まで、引きずり下ろすと、終了させることができ、スタート画面に戻る。
しかし、アプリ画面上端にマウスを移動すると、「手の形」になるので、画面下端まで、引きずり下ろすと、終了させることができ、スタート画面に戻る。 なお、終了させたくないときは、画面の右または左に移動すると、縦に、黒いラインが出る場所が出る場合、そこに『アプリ』画面を縮めて一部表示させたままにしておくことが出来る(『スナップ機能』)。
なお、終了させたくないときは、画面の右または左に移動すると、縦に、黒いラインが出る場所が出る場合、そこに『アプリ』画面を縮めて一部表示させたままにしておくことが出来る(『スナップ機能』)。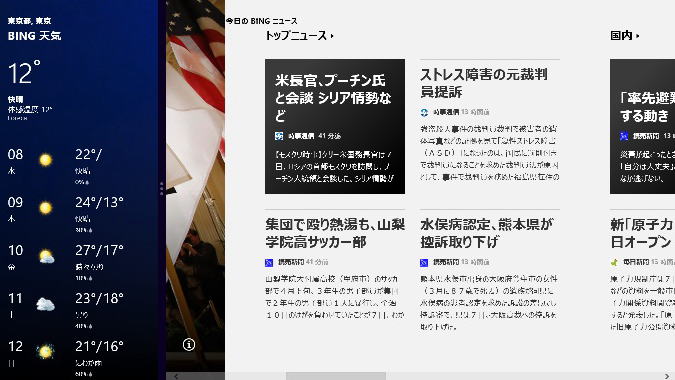
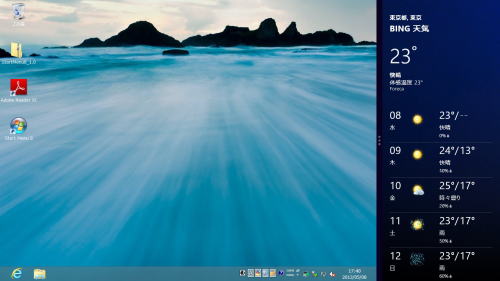
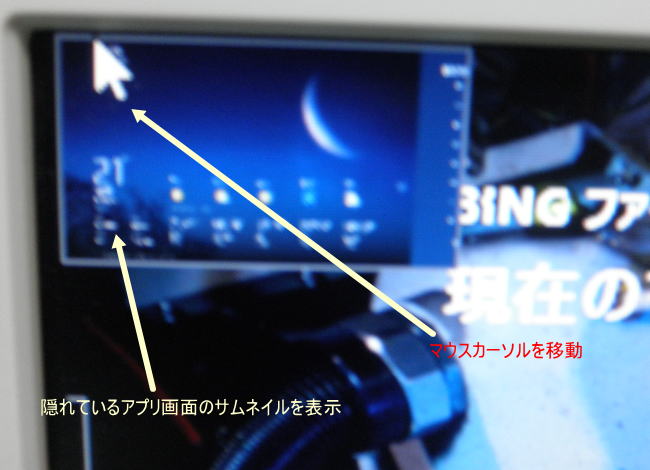
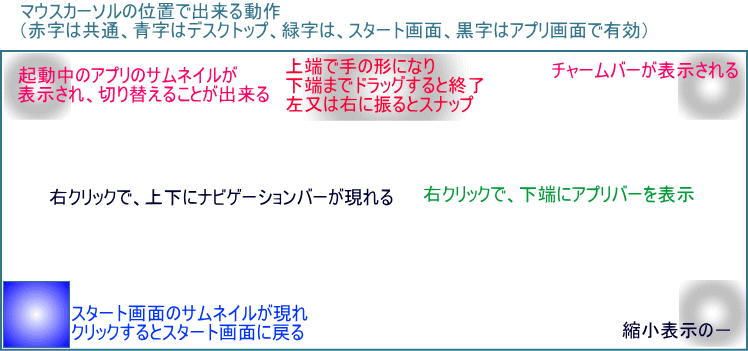
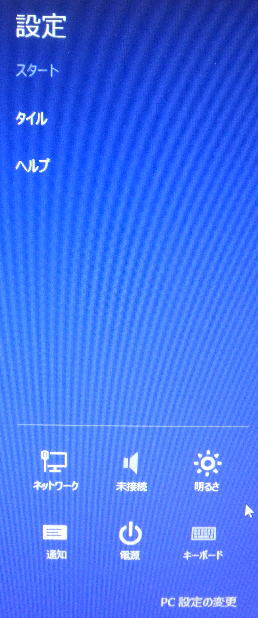
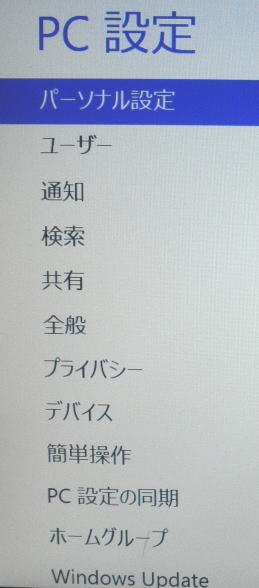 赤字は、アプリ主体、青字は、PC全体に関わるものを示した。
赤字は、アプリ主体、青字は、PC全体に関わるものを示した。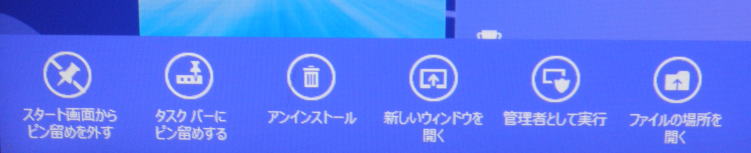
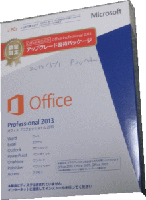
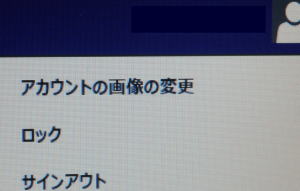 マウスを右上隅に移動すると上部に、ユーザーのアカウントと画像が表示される。
マウスを右上隅に移動すると上部に、ユーザーのアカウントと画像が表示される。