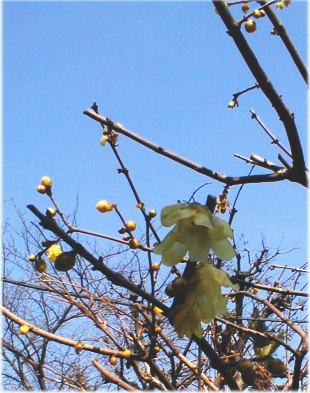
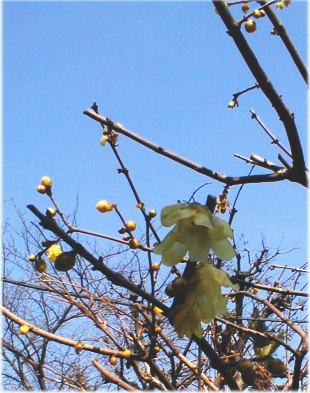
ロウバイの花
アレンジOK!素材集とは
アレンジOK!素材集 導入編
アレンジOK!素材集 練習編
アレンジOK!素材集 実践編
アレンジOK素材集 補足編
終わりにあたって
拙宅のロウバイ(臘梅)の花もそろそろ、終わります。
春の初めは、なぜか、白や黄色の花が多く咲きますね。
ロウバイは、漢字で書くと「臘梅」で、「梅」の文字が入りますが、梅(バラ科)の仲間ではなく、ロウバイ科の落葉低木です。
「しらじらと障子を透す冬の日や
透明感のある小振りの黄色の花も良いものですが、その香りも素晴らしいです。
キンモクセイの香りほど押しつけがましくはなく、あくまでも控えめ、それでいて、冴えた爽やかな香りです。
ただ、花が終わり、葉が出てくると、その風情も消えてしまいます。
ロウバイの葉は、大振りの肉厚で、虫もあまり食わないところを見ると美味しくないのでしょう。
夏の盛りには、良い日陰を作ってはくれますが。
目次に戻る
ジャストシステムの「一太郎」がバージョンアップしました。バージョンアップには、毎年、おつきあいをしていますが、当教室での「一太郎」の講習は、残念ながら終了してしまいました。
しかし、ジャストシステムからは、「一太郎」以外にも「花子」、「ラベルマイティ」、「Concept Search」などの良質のソフトが販売されています。
今回、ジャストシステムが2008年2月より、販売を開始した「アレンジOK!素材集」なるソフトを入手しましたので、簡単にご紹介しましょう。
価格は、税抜き価格で6100円とお手頃です。(ジャストシステムのジャストショップ価格)
なお、「アレンジOK!素材集」は、(株)終作が販売している「さし絵スタジオ」のOEM版とほぼ同等です。
同社のホームページには両者の細かな違いが掲載されています。
(http://www.shusaku.co.jp/www/)。「終作」と聞いて「六角大王」を思い出した貴方は、かなりのマニアですぞ。
「アレンジOK!素材集」は、3D画像作成ソフトの「六角大王Super」を応用して作成されています。
そこが単なる素材集にとどまらない面白さと便利さを生んでいます。
「六角大王」は、3D画像製作ソフトの中では、比較的、とりつきやすいと評価されているようですが、一般の人には、3Dソフトは、なかなか、敷居が高かったのも事実です。(化け物になってしまうぅぅ・・・)
「アレンジOK!素材集」は、3D描画ソフトの難しいところは、とりあえずパスして、美味しいところだけ、欲しいという方にぴったり。
おそらく、購買層も広がるでしょう。
目次に戻る
「アレンジOK!素材集」は、Windows XP SP2、VISTA、Windows 2000 Professionalに対応しています。
メモリは、512MB以上、HDは、1.3GB以上の空きを必要とします。
製品は、CD2枚組です。インストールでは、特に問題とする点はないでしょう。
起動すると次のような画面になります。(ツールバーをすべて表示している状態)
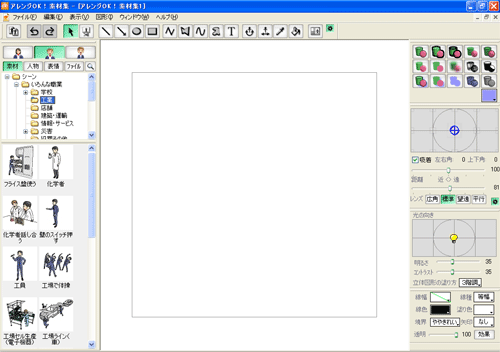
目次に戻る
基本的な操作方法は、次のとおりです。
1.左ペインの「素材」からたとえば、「シーン」を選択します。
2.シーンの下部のフォルダを展開していきます。ここでは、「いろんな職業」から「店舗」を選択します。
3.下部のサムネイルから欲しいシーンを中央のペインにドラッグします。
ここでは、「こちらへどうぞ」を選んでみましょう。
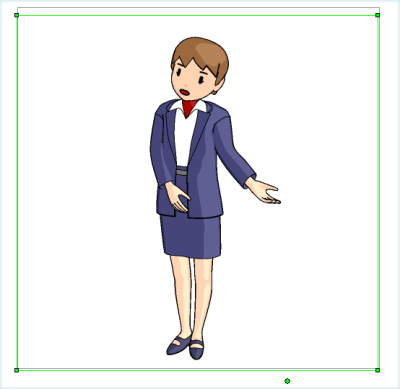
4.ここまでは、普通の素材集から画像を画像編集ソフトに読み込んだ場合と同様ですが、ここから、「アレンジOK!素材集」ならではの機能があります。
(1)ポーズは、そのままで、人物を変更します。
左ペインの上部の「人物」を選択して、下部のフォルダから変更したい人物を選択します。
ここでは、「女・老若・スポーツ」から「女学生」を選んだことにします。
下部のサムネイルから「女子校冬服1」を選んで、中央ペインの女店員にドラッグします。
矢印が回転しているようなマークが出れば、OKです。

上図のようにポーズはそのままで、人物のみが変更されます。
(2)表情を変えます。
左ペインの「表情」から「表情」を選択します。
「表情」のフォルダを展開して、「喜び系」を選択します。
「ほほえみ」を人物の顔の部分にドラッグします。「握りこぶし」のようなマウスカーソルの形が変われば、OKです。

(3)「手の形」や「目線」を変えます。
表情と同様に「手の形」や「目線」を変更できます。
下図では、右手を「ぎゅっと握る」に変更しました。

5.人物を左右または上下に回転します。
向きを変えることができるところが3D画像が元になっているからですね。
人物を少し、頭上から見て反時計回りに回転します。
右ペインの丸に十字のアイコンをドラッグすると中央の人物が回転します。

6.画像に効果を与えます。
画像は、「アニメ調(標準)」になっていますが、右ペインの上部の画像効果から「べた塗り」を選択すると下図のように変化します。
効果は、全部で15種類から選択できます。

7.色を変更します。
制服の色を変更してみましょう。右ペイン上部の画像効果の右下に「影、シルエットと単色格子の色設定」をクリックして、茶系統の色を選択します。
そして、上部のツールバーから「バケツツール」をクリックして制服上でクリックします。
ここでは、髪の色やネクタイの色などを変更してみました。

8.保存します。
保存は、ファイルメニューから「名前を付けて保存」を選択します。
拡張子は、「.6kg」となります。
また、他の画像形式で保存したい場合は、ファイルメニューから「画像を保存」を選択します。
選択できる形式は、「PNG」形式となります。
目次に戻る
複数の素材を組み合わせることも可能です。
ここでは、学校の校舎と青空を背景に桜の花吹雪が舞っている中の2人の学生を作成してみましょう。
1.背景色を青にします。編集メニューから「グリッドと背景色の設定」をクリックします。
背景色を「青」に、「GIFとPNG書き出しで背景を透過」のチェックを外します。
2.ツールバーの長方形ツールで画面の下3分の1程度を茶色の四角形で覆います。
色は、右ペイン下部の「塗り色」から選択します。線色を「なし」にします。
3.素材の「動植物・自然」から「春の花」で「桜の花吹雪」を中央ペインにドラッグします。
4.素材の建物から「学校校舎」をドラッグします。適宜、拡大して位置を調整します。
5.素材の「オフィスと仕事」から「仕事ポーズ」の女性のうち、「拍手」をドラッグします。
6.人物から女学生に変更します。
7.人物をコピーして貼り付けて2人目を作ります。
8.2人目の人物の服装を変更します。ここでは、はかま姿にしてみましょう。
9.向きを適宜、変更します。
10.手前にも「桜の花吹雪」を置きます。
適宜、回転して、調整します。表情なども変えてみましょう。
(下図では、背景の青の次に雲を入れています)

11.名前を付けて保存した後に「画像を保存」してみました。
上図では、JPGに変換してあります。
目次に戻る
1.人物には、「リアル」、「イラスト」、「マンガ」の3つのタイプが用意されています。
(人物以外は一定のものになります)

2.骨組みを動かす
人物の素材は、その骨組みを回転や移動することができます。
(1)ツールバーの「骨組み回転ツール」を選択します。
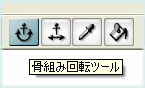
(2)回転したい人物にマウスカーソルを持っていきます。

上図のように骨組みと関節が表示されます。
◎を囲む回転する矢印のようなアイコンに変われば、マウスをドラッグすることにより関節部分を中心に回転することができます。
回転前:
左右の腕を水平に回転後:

肩の関節を回転しました。
図形は、3D図形ですので、下図のように、右手を前方に、左手を後方にするようなこともできます。

(4)骨組み移動ツールを使う
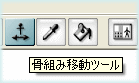
骨組み移動ツールを使うと、骨組みを移動することができます。ただし、回転と異なり、不自然なポーズになることもあります。
(5)関節部分のひねり回転を使う
これは、関節部分を中心にひねる機能です。骨組み回転ツールを使います。
つむじ風のようなアイコンに変わったときにドラッグするとひねることができます。
左:ひねり前、右:右手首をひねり後


目次に戻る
今回もご覧いただき、ありがとうございました。
ようやく、春めいてきました。
ますます、お元気でご活躍されることを祈っております。
目次に戻る