

(-1)まえがき
(0) 携帯(ケータイ)の話
(1) スマホに替えた話 理由と背景
(2) スマホ用語の話(1)
(3) 製品予約・来店予約の話
(4) スマホのお金の話
(5) スマホ事始め(1) 参考書・キー、操作、ホーム画面、
(6) Wi-Fi設定の話
(7) スマホ事始め(2) 設定、
(8) スマホ初心者の不満(1)
(9) 終わりにあたって
PCユーザー歴は長いものの、これまでケータイしか使っていなかった私がスマートフォン(以下「スマホ」)を手に入れて、一通り使うまでを何回かに分けて書いてみます。 スマホ経験者には、まったく参考にならないと思いますが、ケータイからスマホへ移行しようとお考えの方のなにがしかのお役に立てればと思います。
なお、今後、「中編」で、カメラ、メール、アプリのインストール/アンインストールなど、「後編」では、パソコンとのデータのやりとり、印刷等について触れる予定です。まずは、恒例の「まくら」から・・・ (お急ぎの方は、(0)携帯(ケータイ)の話にお進みください。)
・・・ 三蔵法師の一行は、須磨宝(スマホ)を求めて旅に出ました ・・・
「悟空よ。
はるばると「須磨宝(スマホ)」を求めに、携帯(ケータイ)国を出て、ここまで参りましたが、まだ遠いのですか?」
「お師匠様。
出発してから、たいして日にちが経っちゃいませんよ。
とは言え、行けども行けども、何もありませんなあ。
おや?
あそこに、婆さんがいるんで、聞いてみましょう。
おい、婆さん!
俺たちは、「須磨宝(スマホ)」を探してるんだが、知らねえか?」
・・・ お婆さんは、たちまち、金色に輝く観音菩薩に変身 ・・・
「悟空よ。
物を尋ねるときは、まず、己から、名乗りなさい」
「あ、これは、観音様!
こいつは、どっきりカメラじゃないのかな。
いや、とんだご無礼をいたしました」
・・ 観音様は、持っていた柳の枝で地面に触れると、赤茶けた大地に、にわかに白い道が浮き上がって見えるようになりました ・・
「三蔵、この白い道を行きなさい。
道は、やがて、二手に分かれます。
一つは「愛本(アイホン)」国、もう一つは、「安堵炉意土(アンドロイド)」国に通じています。
どちらの道を進むべきか、そこで、決める必要があるでしょう」
「観世音菩薩様。
わたくしは、携帯(ケータイ)国では、「何処網(ドコモ)」寺にお世話になりました。
須磨宝(スマホ)は、何処網(ドコモ)寺から求めたいと思いますが、どちらの国が勝っているのでしょうか?」
「三蔵か。
どちらも、ほぼ、同じ程度です。
国土の様子をみせましょう」
・・・ 観音様が、再び、柳の枝を取り、持っていた瓶の水を含ませて、空中に振ると、辺り一面にもうもうと霧が立ちこめ、次のような絵が浮かびました ・・・
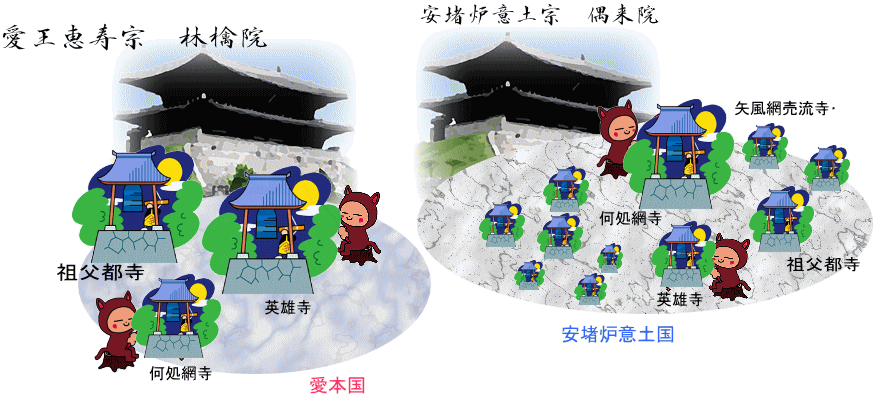
「このように、何処網(ドコモ)寺は、どちらにもありますからご安心なさい。
ですが、国の様子は、違います。
愛本(アイホン)国は、「愛王恵寿(アイオーエス)」、安堵炉意土(アンドロイド)国では、「安堵炉意土(アンドロイド)」宗だけが信仰されています」
「愛王恵寿(アイオーエス)や安堵炉意土(アンドロイド)とは、聞き慣れないですが、どのような宗派でしょう?
わたくしは、初院堂巣(ウインドウズ)しか知りませんでしたが」
「それは、「毎苦労祖父人(マイクロソフト)」のWindows のことですね。
もっとも、これは、あなた方の文字では、ありませんが。
毎苦労祖父人(マイクロソフト)の須磨宝(スマホ)は、目下のところ、この2つの国に比べると規模が小さいです。
それでも、お仕事の分野では、Windows Phone も使われてきていますよ。
愛王恵寿(アイオーエス)は、iOS と書きます。こちらは、林檎(アップル)院が創めました。
当地では、祖父都寺(ソフトバンク)が最初に須磨宝(スマホ)を扱った寺です。
悟空は、犬が苦手でしたが、祖父都寺(ソフトバンク)は、布教に白い犬を活用していますよ。
愛王恵寿(アイオーエス)の信者が増えたので、その後、英雄(エーユー)寺や何処網(ドコモ)寺も「愛本(アイホン)国」に出ています。
この3つの寺は、安堵炉意土(アンドロイド)国にもあり、三大寺(3大キャリア)とも呼ばれています。
さて、一方の、安堵炉意土(アンドロイド)は、Android と書くのです。
偶来(グーグル)が広めており、3大寺をはじめとした多くの寺が布教に努めています。
最近では、「楽天網売流(楽天モバイル)」、「矢風網売流(ヤフーモバイル)」などの新興寺院が格安「須磨宝(スマホ)」を始めていますね」
「へぇー。観音様。
格安は、おいら、大好きです。
それは、毎月のお布施が安いのですか?」
「悟空よ。
觔斗雲に乗って確かめに行かずとも、ググってみれば、分かります。
そうそう、偶来(グーグル)は、最近、労坊人(ロボット)にも手を付けていますよ」
「観世音菩薩様。
いろいろと、お教えを賜り御礼申し上げます。
では、これにて、失礼いたします。
悟空や、日が暮れぬうちに、先を急ぎましょう」
・・・ こうして、須磨宝(スマホ)を求めて、三蔵法師一行の旅は続いていきました ・・・
 「ちょっと、おじぃさん。
「ちょっと、おじぃさん。
居眠りをしちゃいけないわ」
「なんだい、悟空。
おっ、ともちゃんかい。
今、三蔵法師が、携帯(ケータイ)国を出て、須磨宝(スマホ)を求めて旅をするという物語(ストーリー)を考えていたんじゃがな。
ふっと、眠くなってしまった」
「も、しょうもないわね」
お後がよろしいようで・・
目次に戻る
 「おじぃさんも、ケータイ歴は、案外、短かったのね」
「おじぃさんも、ケータイ歴は、案外、短かったのね」
「パソコンは、最初に買ったのが、1982年じゃったから、かなり早い方と密かに自負していたわしじゃが、携帯電話では、すっかり出遅れてしまったのう」
「最初の携帯電話(当時は、ケータイより携帯電話と書く方がふさわしかった)は、2003年7月頃ね」
「それは、「今から!携帯電話」(2003年7月)を読んでもらうと分かるがの。
買ったのは、新宿の「ヨドバシカメラ」 じゃった。ざっと13年前じゃな。
店員さんが3つほど箱を持ってきて、好きなのを選んで欲しい、と聞くので、戸惑ったことを思い出す。
みんな、同じ品物じゃったからな。
説明を聞けば、気に入った「電話番号」を選んで欲しいとのこと。
なるほど、それは、もっとも、ごもっともと、ガッテンした。
そのときは、簡単に選んでしまったが、当然ながら、時間が経つほど変えにくくなるので、覚えやすい番号を選ぶのが良かろう。
携帯電話の利用開始日が2003年(平成15年)6月じゃった。(留守番電話と i モードをオプションとして付けた)
製品は、ムーバ P 211S、このドコモの携帯電話は、第2世代であり、アナログ回線を利用。
当時、「ムーバ」(mova) とも呼ばれていて、ウィキの記事を参考にすると、主として 800MHz帯の電波を利用していたということじゃ。
実は、その頃から、ドコモは、第3世代「フォーマ」(FOMA)への移行を急いでいたとのこと。
わしが、FOMAに切り替えたのは、いよいよ、mova のサービスの終了がアナウンスされる頃じゃった」
「これが、FOMAの契約申込書ね。
機種変更、契約日が2010年(平成22年)4月とあるわ。
製品は、「らくらくホン ベーシック」(F-07A)、いわゆる「らくらくホン」。
このFOMAは、第3世代(3G)と言われている。Gは、世代(generation )のG だったのね。
FOMAでは、当初の2GHz帯以外に、多くの機種で、FOMAプラスという800MHz帯も利用可能。
また、地域が限られるが、1.7GHz帯も使われているとのことね」
「そうじゃな。
ちなみに、3Gより高速な通信規格である4G(国際規格の名称は、LTE=Long Term Evolution )の携帯電話(機能)は、ドコモでは、Xi(クロッシィ)と呼ばれている。
その通信は、LTEの通信カバーエリアでは、LTE、それ以外と音声通話は、3Gによる。
LTEで使われる周波数帯は、2GHz帯、800MHz帯、1.5GHz帯、1.8GHz帯、700MHz帯とのこと。
この機種変更は、近くの「ドコモショップ」で行ったんじゃった。
ムーバは、FOMAに切り替えたときに、ドコモさんに引き取ってリサイクルに回したため、手元に残っていない。
今回、FOMAの電話帳とメールは、スマホに移行できたが、予定表は、移せなかったので、しばらくの間、FOMAを手元に残した。
写真は、こんな感じじゃ」

「今回、ようやく、ケータイからスマホに乗り換えたのは、どんな、わけがあったの?」
「そのあたりを次節に書いていこう」
目次に戻る
「スマホに替えた(消極的な)理由は、次のようなことがきっかけだな。
一つは、スマホの利用者の割合がケータイを逆転したというニュースを知ったことじゃ。
このニュースを聞いて、これ以上、時間が経つと、もう、追いつけないかもしれんという焦りを感じた。
もう一つは、ここ数年、町中や駅で、スマホを使う人が多いなと感じられるようになってきたことだな。
こちらは、統計の数字ではなく、体感なので、いっそうの迫力を感じたのう」
 「その統計数字は、下図ね。
「その統計数字は、下図ね。
情報サービス機器の世帯別普及率。(総務省)
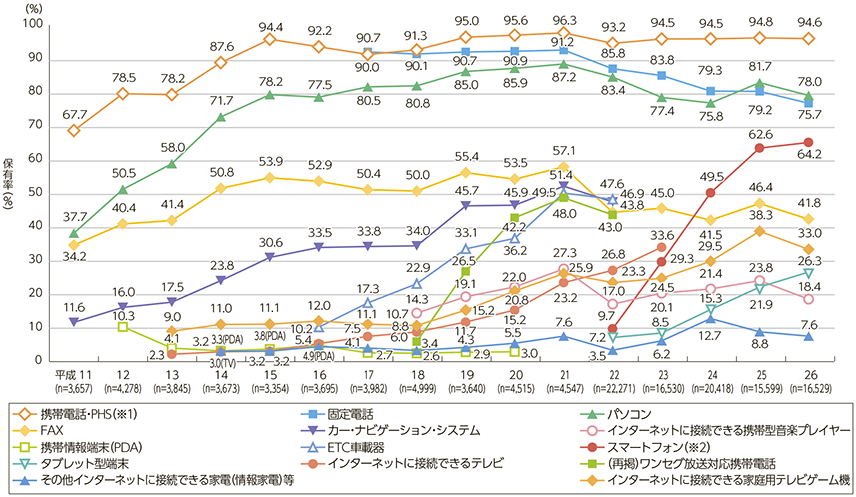
出典:http://www.soumu.go.jp/johotsusintokei/whitepaper/ja/h27/image/n7201010.png
これを見ると、確かに、スマホの世帯別の普及割合は、2年前に約50%となり、2016年3月時点で、64.2 % と増加している。
ちょっと分かりにくいけど、グラフのオレンジ色の◇の94.6% というのは、携帯電話・PHS(スマホを含めた)割合で、ほぼ、全世帯が携帯電話等を持っている。
一方、パソコンはというと、2009年の87.2 % を最高に、徐々に下がってきていて、2016年3月では、75.7% となっている。
これは、スマホが大きく普及し始めた2010年と対応していることが分かるわ」
「スマホの普及で、パソコンが減ってきているということだな。
ま、たしかに、
・ スマホでPCの一部の機能の代替えができる、
・ 常に持ち歩けるスマホの方がパソコンより便利な場合がある、
・ スマホのための経費が新規に必要になり、パソコンに回る家計のゆとりが減った、
などの理由が考えられるのう」
「じゃ、おじぃさんの場合は、ケータイからスマホに変える積極的な理由は、無かったの?」
「強いて言えば、昨年、パソコン教室を閉めたことにより、新しいことにチャレンジする必要がのうなってしまった。
これまでは、やれ、新しい Windows が出たの、やれ 新しいOfficeが出たのと、パソコンを取り巻く変化があった。
わしも、それに合わせて、それなりに勉強する必要があったんじゃがな。
今は、新しいものが自動的には、入ってこないので、こちらから求めて行く必要がある。
これが積極的な理由じゃろう」
「で、愛本、じゃなかった、iPhone(アイフォン) と Android (アンドロイド)のどっちにしたの?」
「どっちも、という訳にもいかんからな。
スマホの元祖は、iPhone (2007年1月、アップル社より発売。2008年6月に日本でソフトバンクから発売された)じゃ。
iPhone は、当初、ソフトバンクのみから販売された。
非常に人気が高く、その後、au、ドコモと販売元が増えたことにより、スマホでは、一時、独壇場となった。
アップルらしく、完成度が高い上に、日本独特の本体ゼロ円商法も後押しして、日本でのシェアは、世界的に高い方になっているようじゃ。
Webを見ると、現在、細かな数字に違いはあるが、日本のスマホ利用者の中でのiPhone 対 Android の比率は、ほぼ、6対4。
最近の出荷数だけに限ってみれば、両者、ほぼ、拮抗してきているようじゃ。
iPhone は、アップル社がOS(iOS)及びハードウェア(スマホ本体)を一体として供給する。(生産は、外部委託)
また、アプリもアップルが厳格に審査し、公式ストア「アップルストア」から提供する。
このため、全体の完成度やセキュリティは、Android より、一般的には、高いと考えられている。
一方、Android OS は、グーグルが開発したスマホ用のOSで、日本では、ドコモから、2009年の夏モデルより発売になったとのこと。
当時、iPhone の販売ができなかったドコモが iPhone への対抗策という位置づけで販売したが、最初は、苦戦したようじゃ。
Android のOSは、グーグルが提供するものの、ハードウェア(本体)及びアプリは、多くの企業から提供される。
Android は、OSの名前ではあるが、Android を搭載したスマホも(簡単のため)Android(アンドロイド) と書いたり、言ったりしているので注意して欲しい。
さて、こう見てくると、かつての
ビデオの「ベータ」(Sony連合)対「VHS」(ビクター連合)、
パソコンの「Macintosh」(Apple)対「Windows」(マイクロソフト)、
などのライバル間の競争を思い出さずにはいられんのう」
「ということは?」
「わしが選んだ最初のスマホは、アンドロイドだったということじゃよ。
これは、過去の教訓を元にして判断したということかの。
両者の差は、かつてのライバル間の競争の場合ほど大きくはないので迷った。
即戦力という意味では、むしろ、iPhone の方がよいと思う。
もし、わしが、すごく忙しくて、すぐ使える点を重視していれば、iPhone にしたかもしれん。
iPhone と決めれば、それほど、機種のバリエーションがないので、選ぶのも、容易じゃろう」
「なるほどね。
そう言えば、ソフトバンクが、ロボットの「ペッパー(Pepper )」の開発環境にAndroid を追加する、という発表をしたもの。
http://www.softbank.jp/robot/news/info/20160519a/
ペッパーの開発プラットフォームとして、アンドロイド(OS)は、多くの企業や個人が参加しているのが魅力的だったのでしょう」
「上記以外で、スマホの先達さんに聞いた話じゃ。
『iPhone には、マイクロSDカードの様な取り外し可能な記録媒体を取り付けられない。
このため、外部にデータをコピーする際は、無線によるしかない。
しかし、無線機能が故障すると、内蔵データを簡単に救い出せなくなる。
Android のアプリは、公式ストアの「Google Play」 から導入しても、アップルほどアプリの審査が厳しくないため、品質が玉石混淆で心配なアプリもある。
なお、両者を通じて、アプリのインストール時には、写真・動画・録音、位置情報、コンテンツ閲覧、ネットからのデータ受信、連絡帳閲覧、通話履歴閲覧等々を許可することになる。
この際、作成者の故意・過失、第三者による悪用の可能性があるが、PCよりも緊張感がなく気軽に使ってしまう点も問題とのこと。
なお、PCと同様に、セキュリティ対策ソフトの利用も重要となる』ということじゃった」
「スマホについては、パソコンでは、あまりお目にかからない用語があるわね」
「カタログを見たり、比較するときに、知っておく必要がある。
節をあらためよう」
目次に戻る
「スマホのカタログなどでは、カタカナ語、とりわけ、英語の頭文字をとった3~4文字の略称があふれていて、困惑する。
パソコンのときも、そうじゃったが、それを少し、整理してみよう」
| 本節の目次 | |||
| ・1. 寸法、 | ・2. 質量 | ・3. OS | ・4. CPU |
| ・5. 内蔵メモリー | ・6. 外部メモリー | ・7. バッテリー容量 | ・8. 連続待受時間 |
| ・9. 連続通話時間 | ・10.実使用時間 | ・11.ディスプレイサイズ | ・12.受信時最大速度/送信時最大速度 |
| ・13.LTE Advanced | ・14.VoLTE | ・15.対応周波数帯 | ・16.外側カメラ |
| ・17.内側カメラ | ・18.防水・防塵 | ・19.Bluetooth | ・20.製品の選択 |
| ・21. F-02Hのその他の機能 | |||
 「たしかに。
「たしかに。
同じものや似た概念・物を全く別の名前で呼んだりするから、余計にわかんなくなっちゃう。
「アカウント」なんか、典型例よね。
ID、個人番号、契約ID、個人コード、○○アカウント、メールID、などなど、同じものを指す場合もあるし、違う場合もある。
また、「パスワード」も、「暗証番号」、「PIN」とも書かれていることがあるしね」
「以下では、ドコモのAndroid スマホの製品スペックを比較した対比表に現れる用語を中心に調べてみよう。
なお、以下の内容は、2016年4月当時のドコモのホームページを基にしたものじゃ。
参考URL ドコモ F-02H https://www.nttdocomo.co.jp/product/smart_phone/f02h/、
富士通 F-02H http://www.fmworld.net/product/phone/f-02h/?fmwfrom=f-02h_audio、
時間が経つと内容が変わってしまうかもしれんので、その点は、ご容赦ください。
これ以外にも、多数の用語があるんじゃが、それらは、「中編」以降のお楽しみ、ということにしておきたい」
本節の始めに戻る
目次に戻る
 「デスクトップパソコンだと、寸法は、幅が標準幅かハーフサイズ程度のチェックしかしないと思うけど。
「デスクトップパソコンだと、寸法は、幅が標準幅かハーフサイズ程度のチェックしかしないと思うけど。
スマホやノートパソコン、タブレットなどでは、寸法は、大事な点ね」
「スマホでは、特に、幅じゃろう。
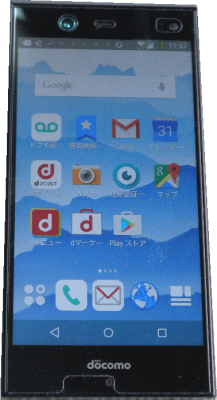 わしが選んだ「arrows NX (F-02H)」は、高さ×幅×厚さ=約154×75×7.9 。(単位は、mm)
わしが選んだ「arrows NX (F-02H)」は、高さ×幅×厚さ=約154×75×7.9 。(単位は、mm)
手元のポケット電卓の幅が、約75mm じゃが、この幅だと、Yシャツの胸ポケットに入る。
2016/4当時、対象のドコモが販売の 10製品の対比表を見ると、幅の最大は、Xperia Z5 Premium (SO-03H)の76 mm、
最低は、Xperia Z5 Compact (SO-02H)の65 mm。最大と最低の差は、10mm じゃな」
「次に高さね、本当は、長さ、じゃないかとも思うけど、幅に対して直角方向の長さのことね。
高さが大きいほど、画面が大きくなるので、基本的には、いいとは思うけど。
でも、高さが大きいと、片手操作がしにくい、胸のポケットから落ちやすいなどのマイナス面もあると言われるけど。
F-02H の154、に対して、最大は、SO-03Hが同じ154 mm、最低は、AQOUS Compact (SH-02H)の126 mm。
最大と最低の差は、18mm ね」
「わしの場合は、片手操作は、基本的には、しないので、高さが大きいのは、苦にはならない。
また、落ちやすいかどうかじゃが、F-02Hは、胸ポケットから、約35mmほど、出ている。
これは、全体の高さの1/4弱といったところで、極端な前屈姿勢をとらなければ、容易には、落ちないようじゃ」
「より安全のためには、ストラップを付けるなりの対策をしないとね」
本節の始めに戻る
目次に戻る
「質量、地上で使う場合は、重さと考えてよいじゃろう。グラム単位。
宇宙空間で使うような場合は、重さは、ほぼ、ゼロじゃがな。(慣性は、あるので、強く投げたりすれば、危ない)
さて、選んだ arrows NX (F-02H)は、約167 g、最大は、Xperia Z5 Premium (SO-03H)の181 g、最低は、AQOUS
Compact (SH-02H)の120 g。
最大と最低の差は、61 g 、これは、かなり大きい差じゃ」
 「でも、いつも、手で持ち歩かなければ、多少の重さの違いは、苦にならなそうだけどね」
「でも、いつも、手で持ち歩かなければ、多少の重さの違いは、苦にならなそうだけどね」
「ま、これは、片手操作のし易さと関係はあるじゃろう。
わしのように両手で操作する場合は、ケータイ(110 g) と比較し、スマホが約50グラム重くなるが、特に不自由には感じない」
本節の始めに戻る
目次に戻る
 「パソコンでも、おなじみの、オペーレーティングシステム(Operating System)、日本語では、「基本ソフト」のことね。
「パソコンでも、おなじみの、オペーレーティングシステム(Operating System)、日本語では、「基本ソフト」のことね。
10製品中9製品がAndroid 5.1 と書いてあるわ」
「Nexus 5X のみ、6.0 となっている。
以下、10製品は、すべてアンドロイドなので、「Android」を略して書く。
ところで、余談じゃが、ケータイにもOSは、あった。最大手は、フィンランドのノキア社が扱う「シンビアン(Symbian OS)じゃった。
iOSやアンドロイドの進出によりシェアを落とし、現在、マイクロソフトのWindows Phone に生かされているそうじゃ。
さて、「5.1」などの(バージョン)番号は、パソコンでもお目にかかることがある。
番号の数が大きいほど、新しいソフトウェア(ここでは、OS)であることを示しているのは、知っている方が多いじゃろう。
この記事を書いている時点では、6.0 が最新のようじゃ」
「ピリオド以下の数字は、マイナーバージョンの違いを表すのよ。
つもり、5.1 と5.2では、5.2の方が新しいの」
「デスクトップパソコンでは、Windows のバージョンアップかあったときなどだけど、たいてい、そのまま、バージョンアップできることが多い。
もちろん、周辺機器やプリンタなどのドライバーソフトのバージョンアップが必要だったり、アプリケーションのバージョンアップが必要になることもあるがの。
一方、同じパソコンでも、ノートパソコンは、製造メーカーがカスタマイズしている部分が多い。
このため、ノートパソコンでは、製造・販売メーカーがバージョンアップの対象としているかどうかを確認する必要がある。
スマホは、ノートパソコンと似ていて、製造メーカーがカスタマイズしている部分が、より多いと思われるので、慎重にバージョンアップする必要があるじゃろう。
今回のarrows NX (F-02H)は、6.0 にアップされる予定とはなっているが、具体的な日付は、まだ、アナウンスされていない。
ドコモのアナウンスは、「製品アップデート情報」(https://www.nttdocomo.co.jp/support/utilization/product_update/
)に掲載されている。
また、スマホの現在のバージョンは、設定⇒端末管理⇒端末情報、とたどることで知ることができる。
※2016/6/21 にF-02HのOS のバージョンアップが発表されました。
6/24にバージョンアップを実施した後、バージョン番号は、6.0.1 となり、画面の表示が一部変わりました。
図を2つ表示している場合は、左が5.1.1のもの、右が6.0.1のものです。
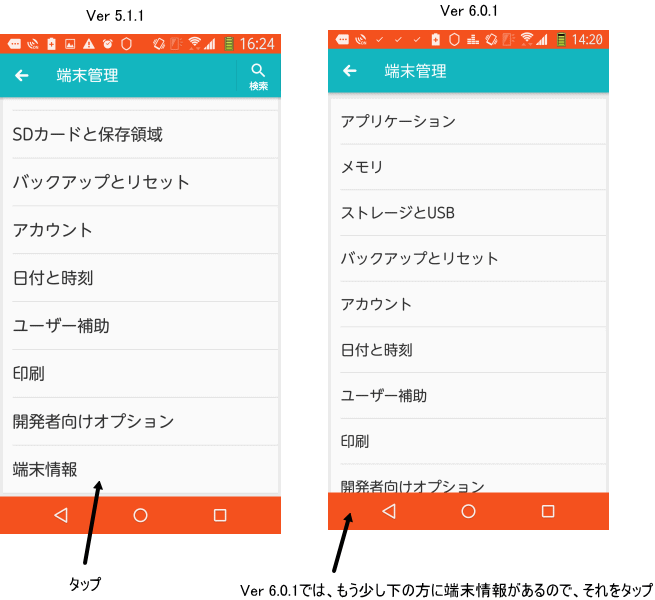
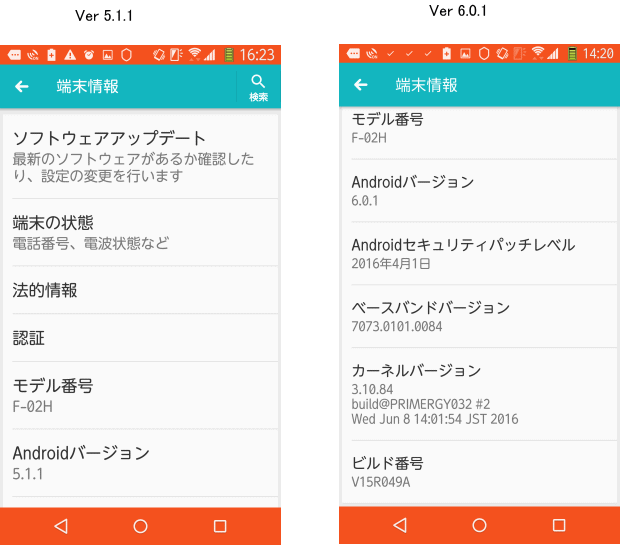
いま、確認したところ、上図のように、5.1.1 /6.0.1じゃった」
「だから、上では、「ピリオド」って書いたのよ。「小数点」なら一つじゃない。(記号としては同じだけど)
でも、ソフトウェアによっては、5.11 的な書き方をしている場合もあるから気をつけてください」
本節の始めに戻る
目次に戻る
 「これは、中央演算処理装置(Central Processing Unit)の略で、コンピューター草創期からおなじみの概念ね」
「これは、中央演算処理装置(Central Processing Unit)の略で、コンピューター草創期からおなじみの概念ね」
「パソコンのCPUといえば、Intel(インテル)またはAMD のいずれかが多く使われている。
一方、スマホでは、スマホの arrows NX (F-02H) を例にとると、
スペック表で、CPUは、「MSM8992 1.8GHz+1.4GHz ヘキサコア」と書かれている。
調べて見ると、アメリカの「Qalcomm(クァルコム)」社のものと分かった。
スマホでは、クァルコムのシェアが高いようだ。日本語のサイトもある。(https://www.qualcomm.co.jp/)
上記のMSM8992の品番も、クァルコムのものだ。
開発コードネームは、「Snapdragon 808」と呼ばれる、これは、「Soc」と呼ばれる基板のコードネームだ。
Snapdragon 808では、ARMヘキサコア(Cortex-A57×2コア+Cortex A53×4コア)が使われているとある。
この Cortex は、イギリスのARM社の製品なので、マイクロプロセッサ Cortex をARM社が製造する。
クァルコム社は、それを組み込んだSocのMSM8992 を製造する。
コア数、は、マイクロプロセッサ上のCPUの数だ。
元は、1つのCPUには、演算装置(マイクロプロセッサ)は、1つという「シングルコア」だった。
その後、2つのマイクロプロセッサを(一つのチップに実装)した「デュアルコア」が登場し、以降、プロセッサの数が増えて「マルチコア」と呼ばれている。
コア数が2つを「デュアルコア」(dual:2)、4つを「クアッドコア」(quad--:4、テトラとも)、6つを「ヘキサコア」(hex-a)、8つを「オクタコア」(oct-a-)などと呼ぶ。
パソコンでは、コア数が20を超えるものもあるようじゃ。
ここで、ちょっと、コア数の話から、脱線するが、英語の数字を意味する「接頭辞(prefix)」は、
上で出てきた数字以外では、3:tri-(トリ)、5:penta-(ペンタ)、7:sept-a-(セプ・タ)、9:non-a-(ノ・ナ)、10:dec-a-(デ・カ)などが英語の先頭に付くものが多い。
よく知られているのは、triangle(トライアングル、三角形)、pentagon(五角形、ペンタゴン:米国国防総省)、
September(ローマ暦では、1年の始まりは、春分 3月なので)、7月が今の9月にあたるとのこと。
以下、October(10月)、November(11月)、December(12月)の語源にもなっている」
「すると、F-02H のCPUのスペックには、次のように、2つの周波数が書いてあるけど、
Cortex-A57×2コア+Cortex A53×4コア の前半が1.8GHz、後半が1.4GHz で動作するマイクロプロセッサという意味なのね。
コア数は、2+4の計6 であるから、これが「ヘキサコア」と表示されている理由か」
「ちなみに、スマホでは、CPUに「ARMアーキテクチャー」の製品が多く使われるようじゃ。
ARMとは、Advanced RISC Machines architecture の略で、イギリスのARM社が開発した「RISCマイクロプロセッサ」の構成名。
RISCは、reduced instruction set computer の略で、命令セットを単純化、命令長を短くするなどにより、1サイクルで1命令を実行する構成方法。
反対に「CISC」は、complex instruction set computer の略で、複雑な命令セットを持つ。
現在は、CPUは、CISC が主流となっている。
ここで、昔の記憶がよみがえったな。
RISC も CISC も久しく、忘れていた用語じゃな。
CISCは、「複雑命令セットコンピュータ」、CISCは、「縮小命令セットコンピューター」とも言われる」
「それだけ、今のパソコンなどのCPUの能力が上がってきて、一般人は、CPUの性能やアーキテクチャに関心が薄くなってきている証拠でしょう」
「たしかにな。
今、これを書いているパソコンのCPUが何であったかは、昔と違って、よく覚えてはおらんからな」
「それは、おじぃさんが単純に忘れっぽくなってきたからじゃないの。
システム情報を見ると、インテルのCore i7-4760 3.4GHz となっているわね」
「インテルのページを見ると、2014年の第2四半期発売のもの。4コア(クアッドコア)じゃったな。
3DのCGや凝ったゲームなどで使わない限り、ストレスを感じないほどの高い性能になってきているということじゃな。
しかし、わしらのような年寄りでは、パソコンはともかく、スマホの小さな画面でゲームやテレビは、見ないじゃろう」
本節の始めに戻る
目次に戻る
「パソコンで言えば、RAM がメインメモリー(主記憶装置)に相当することは同じじゃ。
RAMには、高速アクセスを可能にするメモリーが使われている。RAMは、電源を切ると記憶が消えてしまう。
また、スマホでは、パソコンのハードディスク(HD)に相当する記憶装置にフラッシュメモリーを使っている。
※パソコンでも、フラッシュメモリーを使った記録装置(SSD:Solid State Disc)が使われることがある」
 「だから、軽くて、衝撃に強くて、電力消費も少ないのね。
「だから、軽くて、衝撃に強くて、電力消費も少ないのね。
電源を切っても内容が消えないし。
スペック表では、arrows NX (F-02H)は、RAMが3GB、ROMが32GB、とあるわね。
このROM というのが、パソコンのSSDに相当しているのね?」
「うん、わしも、そこは、少し、首をひねった。
Webを調べて見ると、スマホでいうところのROMは、パソコンで(かつて)使われていた漢字ROMなどとは異なり、パソコンのSSDに相当する内蔵記憶装置ということじゃ。
だから、ROM は、読み取り専用メモリー、という意味ではなく、随時、必要な都度書き換えられるそうじゃ」
「インターネットのサイトを見ると、ROM と RAM を分けて書くのは、日本ぐらいという記事も見つかるわね。
iPhoneの場合は、単に「容量」と書かれているだけ。(アップルのサイト)
外部記憶装置(外部メモリー)が使えない場合は、ROMの容量が大事だけど、使えれば、アクセス速度以外では、あまり気にしないでいいみたい」
「そのようじゃな。
ROMは、スペック表の10製品中 F-02H を含めて、6製品が32GB、4製品が16GBであった。
一方、RAMの方は、スペック表では、10製品中 F-02H を含めて、6製品が3GB、4製品が2GBであった。
ネット上の情報では、RAMは、最小限1GB、出来れば、2GB、よりよいものは、3GB という評価じゃったので、F-02H も含めて、多くが合格のようじゃ」
本節の始めに戻る
目次に戻る
「これは、マイクロSDカードのような外部記憶装置のことじゃ。
スマホでは、なくても動作はするが、バックアップ用、補助的な記憶装置用として重宝する」
 「スペック表では、具体的な記憶媒体の種類は、書いていないね」
「スペック表では、具体的な記憶媒体の種類は、書いていないね」
「表の注釈等を細かく見ると、arrows NX (F-02H)では、microSD、microSDHC、microSDXC、の3種類が使えるとある。
10製品をすべてチェックした訳ではないが、概ね、microSDカードとその眷属が使えると思ってよいのではないか。
スペック表では、最大容量が 200GBが10製品中、F-02Hを含めて、7製品、128GBが2製品、記載なしは、NEXUS 5X じゃった」
「microSDカードの規格と種類を調べて見たら、次のようね。
microSDカード:2GB程度まで。
microSDHCカード:4GB~32GB、
microSDXCカード:64GB~512GB、
ちなみに、大きさは、高さ 11×幅 15×厚さ 1mmでみな同じ」
「以前のケータイで使っていたmicroSDカードは、2GBだったので、スマホには、さすがに小さいと思い、今回、64GBのものを購入した。
この製品は、ともちゃんが調べてくれたところによると、名称は、「microSDXC」カードということになるのう。
以下では、煩雑なので、microSDxx カード、または、単に、microSD カード、と書くことにしよう」
「内蔵メモリー(ROM)のバックアップにも使うから、おじぃさんの場合は、32GB以上、必要よね。
スマホ本体とmicroSDカードの容量と使用割合は、「設定」⇒「端末管理」⇒「SDカードと保存領域」/「ストレージとUSB」で確認できる。
そこでは、「内蔵ストレージ」(利用できる容量=ROM-システムで使用)、SDカードの別々に表示される」
※青字は、6.0.1の場合。
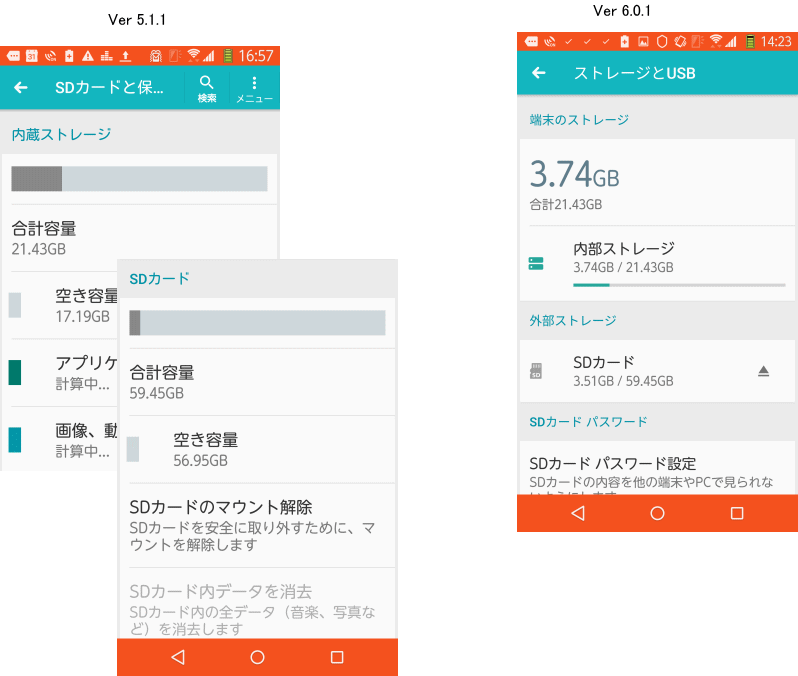
「大切な点を付け加えるぞ。
(誤りがありましたので、青字下線部のように、2016/6/24に訂正しました。ご指摘いただいたY氏に感謝します。)
Android スマホ・タブレットのmicroSDカードのフォーマット形式は、FAT32 である。
従って、Windows パソコンにより、NTFS形式 でフォーマットしてしまうと、スマホで認識できなくなるので注意が必要じゃ。
※販売されているmicroSDxxカードは、通常、FAT32形式でフォーマット済みである。
また、FAT32形式では、1ファイルの上限が4GB未満なので、パソコンで作った4GBより大きなファイルは、保存できない。
なお、スマホやタブレットのmicroSDxxカードの抜き差しは、面倒なので、パソコンとUSBケーブルで結ぶか、無線機能を使う方法が便利ではある。
これについては、「後編」で扱うことにしよう」
本節の始めに戻る
目次に戻る
「スペック表の上から7番目に「バッテリー容量」がくることでも分かるが、スマホの内蔵バッテリーについては、みなさんの関心事であることが分かるのう」
 「数値の単位は、mAh すなわち、ミリアンペア・時 ということ。
「数値の単位は、mAh すなわち、ミリアンペア・時 ということ。
これは、何ミリアンペアの電流を1時間安定して流せるバッテリー(電池)(次元は、「エネルギー」になる)を備えていると言うことらしいわ」
「スペック表の数値を見てみると、最大は、Xperia Z5 Premium (SO-03H)の3430mAh、
arrows NX (F-02H)は、3390mAh、最低は、Galaxy Active Neo (SC-01H)の2200mAh じゃった。
概ね、寸法の大きいものは、内蔵しているバッテリーの容量が大きいことになるのは、納得じゃ」
「でも、バッテリー容量が大きい方が、待受時間などが必ずしも長いとは限らないとのことよ。
実際、最大のSO-03Hと最低のSC-01H は、連続待受時間(次項)が LTE の通信の場合、両方とも、同じだった」
「そうじゃな。
画面の大きさ、演算速度、その他の機能の内容により、大きく変わってしまうじゃろうからな」
 「文字通り、ひたすら、受信待機状態でフル充電からどのくらいの時間で電池の容量がゼロとなるかを示したもの。
「文字通り、ひたすら、受信待機状態でフル充電からどのくらいの時間で電池の容量がゼロとなるかを示したもの。
でも、マナーモードとか、ブルートゥースとか、他の機能のOn/Off は、どのような状態での値をカタログに載せているのでしょう?」
「たしかにな。
じゃが、「測定値」ではなくて、「理論値」のようじゃな。
スペック表では、
静止時 [自動]、とまず書いてある。
その後、3つの数字が並べてある。
富士通のarrows NX (F-02H) を例にすると、
LTE:約540時間、(第4世代(第3.9世代とも言われる)の通信技術)
3G:約510時間、(第3世代の通信技術。LTEエリア外では、主流)
GSM:約460時間、(第2.5世代の通信規格。欧州では、主流。)
となっている」
「静止時というのは、分かるわ。
スマホを一個所に置いたままにしておくことね。
持ち歩くと、通信量が増えるから、電池の持ち時間が減ってしまう。
[自動]というのは、はっきりとしないけど、各機能をOnにしている状態と考えていいのかしら」
「一応、そう考えておこう。
今手元のスマホ、F-02H を確認してみた。
電池容量が50%の状態で、約1日と11時間使用できると推計されていた。
単純に考えると、24+11=35時間、その2倍とすると、約70時間(約3日)、となる。
このスマホは、2時間程度は、外に持ち歩いているので、比較はしづらい。
とは言え、スペック表の数値(460時間≒約19日)は、かなり現実的ではないと考えておいた方が良いじゃろう」
「今までのケータイなら、充電しないで、電話をしなければ、1週間程度は、持ったものね。
しかし、1週間=7日間で、約170時間だから、スマホのスペック表の待受時間(400~500時間)を鵜呑みにするのは、危ないわ」
「スペック表の他の数値は、それなりに正しいんじゃろうがな。
どうして、こうも、実態とかけ離れてしまっているのかな。
自動車の燃費問題では、フォルクスワーゲン社の不正や国内の三菱自動車、スズキの不適切な測定等が明るみに出た。
スマホの待受時間の表記については、特に、大きな問題には、なっていないようじゃがな」
本節の始めに戻る
目次に戻る
「文字通り、連続して通話できる時間を「分単位」で表したものじゃ。
富士通のarrows NX (F-02H) を例にすると、
LTE:約1370分≒22時間、
3G:約960分≒16時間、
GSM:約860分≒14時間、
となっている」
 「この数値も、やはり、割り引いて考えておかないといけないわね」
「この数値も、やはり、割り引いて考えておかないといけないわね」
「その意味では、次項の「実使用時間」と比較して見て欲しい」
本節の始めに戻る
目次に戻る
「スマホが実際に使われている実態に比較的近い状態で、バッテリーが100%の充電状態からゼロになるまでの時間じゃ」
 「単位は、「時間」ね。
「単位は、「時間」ね。
arrows NX (F-02H)を例にすると、約99.6時間(約4日)となっている。
最大は、AQUOS ZETA(SH-01H)約110.6時間、最低は、Xperia Z5 Premium (SO-03H)の約77時間」
「ドコモの注釈によると、
『平均的なスマートフォンの利用(Web閲覧、アプリの利用等、1日あたり約187分間(約3時間)の利用。
(インテージ社調査データより)があった場合の電池の持ち時間です(NTTドコモ調べ/メーカー調べ)。
実際の利用状況(連続通話や動画を大量にダウンロードした場合など)によってはそれを下回る場合があります。』とある。
これが、一番実感に近いような感じがするが、安全のためには、この数値の1/2 である、2日に一回の充電と考えておいていいのではないかな」
本節の始めに戻る
目次に戻る
「画面のサイズは、わしの一番の関心時じゃった。
arrows NX (F-02H)を例にすると、
サイズ:約5.4インチ(横65mm×縦120mm)。
方式 :TFT液晶 IPS-NEO 1670万色
解像度:WQHD 1440×2560 ドット」
 「サイズは、10製品中、2番目に大きいわね。
「サイズは、10製品中、2番目に大きいわね。
一番は、Xperia Z5 Premium (SO-03H)の約5.5インチ、だから、ほぼ、F-02Hと変わらないわね。
方式は、10製品がすべて、TFT液晶だった。
TFTは、thin film transistor の略で、薄膜トランジスターを意味し、液晶の表示制御に利用される。
IPSは、現在の主流でけど、IGZO(シャープの独自技術)に比して、電力消費が大きい。
一方、解像度は、幅方向×高さ方向の値を示している。
10製品中、解像度の低い順から書くと、
WVGA(480×800)が1製品、
HD(720×1280)が2製品、
フルHD(ハイビジョン、2Kともいう)(1080×1920)が5製品、
WQHD(1440×2560)がF-02Hの1製品、
4K(2160×3840)がSO-03Hの1製品、
となっていた。
さすがに、SO-03H は、1段上の画質ね」
「参考として、書いておくと、
わしが使っているパソコンのディスプレイは、横 1920×縦 1080 ドットじゃ。
スマホのF-02H の解像度は、幅 1440×高さ 2560、なので、パソコンのディスプレイを上回っている。
両者の物理的な寸法、パソコンのディスプレイは、高さ約280mm×幅 約510mm 、スマホは、高さ120mm×幅 65mm、から、
画素の大きさは、パソコン:15個/平方ミリメートル、スマホ :470個/平方ミリメートル、
となって、スマホの方が圧倒的に画素密度が高く、一方、画素の大きさは、小さいことが分かる」
本節の始めに戻る
目次に戻る
「データ通信の速度じゃ。
これも通信条件次第なので、自宅のWi-Fi(後述)環境などの良好な条件における理論的な最大速度と考えればよかろう」
 「スペック表では、受信時の最大速度は、10製品中、
「スペック表では、受信時の最大速度は、10製品中、
300Mbs(メガビット毎秒)がACOUS ZETA(SH-01H)の1製品、
262.5Mbsが、Nexus 5X、の1製品、
225Mbs が arrows NX (F-02H)を含めて、4製品、
150Mbs が、4製品、となっているわね。
一方、送信最大速度はというと、
すべて、50Mbs をうたっているわ」
「LTEエリア内でも、他の端末が多い地域では、スペック表の1/10~1/20 ではなかろうか。
ただ、地図(マップ)を見たりするには、十分だと思う」
本節の始めに戻る
目次に戻る
「これまでのLTE(第4世代(第3.9世代とも言われる))より高速な通信速度を目指した通信規格に対応しているか否かの項目じゃな。
対応しているのは、arrows NX (F-02H)、Xperia Z5 Premium (SO-03H)など、6製品じゃ」
 「そんなに高速の通信は、おじぃさんの場合は、必要ないかも知れないけど、対応してるのは、いいんじゃない」
「そんなに高速の通信は、おじぃさんの場合は、必要ないかも知れないけど、対応してるのは、いいんじゃない」
本節の始めに戻る
目次に戻る
「LTE通信上のパケットに音声データを載せて音声通信を行う技術のことじゃ。
従来は、データ通信は、LTEで行うが、音声通信(すなわち、電話)は、3G によって行う(CSフォールバック)が普通じゃった」
 「メリットは、使える周波数が広がること、音質がよくなること、遅延が少ないことなどが挙げられているね」
「メリットは、使える周波数が広がること、音質がよくなること、遅延が少ないことなどが挙げられているね」
「そうじゃな。
LTEが使えるエリア内に関係する技術なので、エリア外では、直接の関係は無い。
今回の10製品は、みな、対応していた」
本節の始めに戻る
目次に戻る
「わしは、この個所は、スルーしてしまったが、SIMフリーのスマホを利用する場合は、重要な情報のようだ」
 「SIMフリーの説明は、後日、出てくるので、今回は、これくらいにしておきましょう」
「SIMフリーの説明は、後日、出てくるので、今回は、これくらいにしておきましょう」
「息切れしてきたので、少し端折るぞ」
本節の始めに戻る
目次に戻る
「外側カメラは、アウトカメラとも言う。
しかし、今は、スマホに自撮り用の内側カメラ(インカメラ)も、ついているのが普通になってしまったのう」
 「たしかにね。
「たしかにね。
昔のカメラで、内側にも、レンズを向けた設計をしたら、あほ、呼ばわりされてしまったでしょうからね。
映像素子種類は、10製品中、
裏面照射積層型CMOSは、Xperia Z5 Premium (SO-03H)、arrows NX (F-02H)を始め、4製品、
裏面照射型CMOSは、AQUOS ZETA(SH-01H)を始め、5製品、
単にCMOSと記載されているのは、Neuxs 5Xの1製品」
「CMOSは、Complementary Metal-Oxide Semiconductor の略。
本来は半導体の製造プロセスの事じゃが、デジタルカメラでは CCD と並ぶ受像素子の事を言うそうじゃ。
裏面照射型云々のあたりは、解説が難しいので割愛しよう。
有効画素数は、受光面の画素数で、大きいほど、情報量は増えるが、その分、1枚の写真の容量は、大きい」
「スペック表を見ると、有効画素数が、
約2300万がSO-03H を始めとした3製品、
約2150万が、F-02Hの1製品、
約1310万が、SH-01Hを始めとした3製品、
約1235万が、Nexus 5Xの1製品、
約800~810万が、arrows FIT(F-01H)を始めとする2製品、
となっているわ」
「わしの持っているデジカメは、1200万画素となっている。
だから、CMOSの面積は、別にすると、画素数では、これを凌駕しているスマホが多い」
「おじぃさんのデジカメは、2009年8月発表のコンパクトデジカメだからね」
本節の始めに戻る
目次に戻る
「内側カメラは、インカメラとも言う。
外側カメラ(アウトカメラ)よりは、画素数は、少ない。
外側カメラには、CMOSのタイプに、「裏面照射積層型」があったが、内側カメラでは、みな、「裏面照射型」になっている」
 「スペック表で見ると、
「スペック表で見ると、
約800万が、AQUOS ZETA(SH-01H)の1製品、
約510万が、Xperia Z5 Premium (SO-03H)を含めて、3製品、
約500万が、AQOUS Compact (SH-02H)を含めて、3製品、
約240万が、arrows NX(F-02H)を含めて、2製品、
約200万が、Galaxy Active Neo(SC-01H)の1製品、
という結果ね」
「いずれにしても、100万画素を遙かに超えている訳じゃからな。驚く。
こうして撮った自撮り写真が、SNS(たとえば、フェイスブック(Facebook)やインスタグラム(Instagram))などにアップされているのじゃな」
本節の始めに戻る
目次に戻る
「記載が無い Nexus 5Xを除いて、9製品に防水・防塵機能の記載がある」
 「このIPX5とか言うのは、なんでしょう?」
「このIPX5とか言うのは、なんでしょう?」
「国際規格の保護等級と言われるものだそうじゃ。
防水については、IPX数字、(数字は、ゼロから8までで、数字が大きいほど耐性が高い)
たとえば、arrows NX(F-02H)は、IPX5と書いてあるが、『防噴流形 あらゆる方向からの噴流水による有害な影響がない』とのこと。
数字が大きくなるほど、耐性が高いことを示す」
「えーと、F-02H の例では、IPX5、8 と2つの数字が併記してるのは、どんな意味でしょう?」
「Web上の情報では、噴流(水を吹き付ける)に対する耐性と水中に静かに沈めた場合の耐性は、異なる挙動を示すことが多いとのことで2つの数字を併記しているようじゃ。
次に防塵じゃが、IP数値X、書かれている。(数字は、0~6、で数字が大きいほど耐性が高い)
F-02Hは、IP6X なので、『粉塵が中に入らない』というものじゃ」
「スペック表を見ると、防水については、ほぼ、横並び、防塵についても、1製品のみ、IP5Xと書かれているものを除いてIP6X になっている」
本節の始めに戻る
目次に戻る
「無線の規格の一つなんじゃが、近距離しか通信が出来ないものじゃ」
 「えーと、2.4GHz帯を使う通信で、Wi-Fiに比較すると低速とのこと。
「えーと、2.4GHz帯を使う通信で、Wi-Fiに比較すると低速とのこと。
「はてな」で検索すると、詳しくは、
『Bluetoothは、比較的狭い範囲での音声およびデータのワイヤレス通信を、デスクトップおよびノートトップコンピュータ、PDA、携帯電話、プリンタ、スキャナ、デジタルカメラ、さらには家電製品の間で実現する先端テクノロジーのための一般公開された規格です。
Bluetoothは、地球のどこでも利用できる2.4 GHz帯域の電波を使って動作するので世界中で利用できます。
簡単に言えば、Bluetoothを利用するとデジタル周辺機器との接続にケーブルは不要となり、ケーブル接続にともなう面倒はすべて過去のものとなります。』
とのこと。
しかし、どうして「青い歯」、なのかしらね?」
「それは、『世界史上初めてノルウェーとデンマークを統合したデンマークのバイキング王、Harald Bluetooth(青歯王)にちなんで名付けられた』とあるのう。
今回の10製品は、ブルートゥースの最新規格、4.1 をみな、満たしている。
さて、これで、大体、カタログに書かれている用語は、あたった」
本節の始めに戻る
目次に戻る
「このようにして、10製品のスペックをにらんで、結果的には、すでに記載したように、arrows NX(F-02H)を選んだ」
 「どんな点が、ポイントが高かったのかな?」
「どんな点が、ポイントが高かったのかな?」
「そうじゃな、やはり画面サイズ、かな。
画面サイズが5インチを超える条件で絞ると、以下の5製品になった。
Xperia Z5 Premium (SO-03H) 約5.5インチ、
arrows NX(F-02H) 約5.4インチ、
AQUOS ZETA(SH-01H) 約5.3インチ、
Xperia Z5 (SO-01H) 約5.2インチ、
Nexus 5X 約5.2インチ、
この5つの中から、実使用時間が長いこと、国産品であること、画面の解像度が高いこと、から、
Xperia Z5 Premium (SO-03H)、または、arrows NX(F-02H)に絞った。
これまでのケータイが、富士通製じゃったことと価格を考慮して、arrows NX(F-02H)に決めたということかな」
「arrows NXは、2016年6月末には、後継製品が発売される予定だったけで、それまで待つ気は、なかったの?」
「パソコンの時もそうじゃったが、待つのは、切りがない。
『思い立った日が吉日』と言うではないか。
また、F-02H ならば、発売から、半年以上が経過し、バグも少なくなっているのではないかという気持ちもあった。
次節では、製品の予約から購入までを簡単にまとめてみよう」
本節の始めに戻る
目次に戻る
arrows NX F-02H について、上で記載していない他の機能について、項目のみを記載します。
「おサイフケータイ」(NFC)、
「赤外線通信」、
「ワンセグ/フルセグ」、
「非常用節電機能」、
「シンプルメニュー」、
「ハイレゾ」、にそれぞれ対応しています。
※詳細は、下記のペーシで確認してください。
参考URL ドコモ F-02H https://www.nttdocomo.co.jp/product/smart_phone/f02h/、
富士通 F-02H http://www.fmworld.net/product/phone/f-02h/?fmwfrom=f-02h_audio、
本節の始めに戻る
目次に戻る
「購入する製品を、arrows NX(F-02H)と決めてから、ドコモのホームページにて、商品をオンライン予約したのが2016/5/30 じゃった」
 「ドコモのページでは、「マイドコモID」が「d アカウント」に名前が変わっていたね」
「ドコモのページでは、「マイドコモID」が「d アカウント」に名前が変わっていたね」
「ときどき、用語は、変わってしまうのう。
まずは、製品の予約じゃ。
ドコモのホームページから、「ドコモショップ・量販店などで予約・購入(オンライン予約)」のリンクから入る。
F-02Hの場合は、色がIris Green, Black, Whiteの3色から選べたので、Black を選んだ。
次に、店舗検索画面となるので、最寄りのショップを選択する。
予約後、ドコモから、受け付けた旨のメールがケータイに送られてくる。
F-02Hの名前とAPで始まる数値の予約番号がメールで届いた。
そして、そのまま、待つこと1日で、商品の入荷と依頼した店舗の営業時間等が書かれたメールがケータイに届いた」
「それから、来店予約をした訳ね」
「以前に、ケータイの修理でお店に行った際は、結構な待ち時間があったのでな。
ドコモのホームページから「来店予約」をすることが出来る。
店側、客側とも、メリットがあるので、利用されていない方は、次回、利用されるのがよいじゃろう。
来店以前に、(アンドロイドなので)パソコンから「Google アカウント」を取得した。(iPhoneの場合は、不要)
なお、グーグルアカウント(○○@gmail.com:メールアドレス)とパスワードは、しっかりとメモする。
また、グーグルアカウントは、「二段階認証」に対応しているので、ケータイにSMSで認証コードが届くようにしておくと安全性が高まる。
そして、お店に行ったのが、6/2 の午後2時半少し前じゃった。
予約時刻の2時半より、少し、早く着いたので、10分ほど、待ったが、あとは、カウンターですぐに手続き等に入ることが出来た」
「だいたい、1時間ぐらいで、終わったの?」
「商品の準備等は、出来ていたんじゃがな。
実は、わしのところは、これまで、固定電話、プロバイダー、携帯電話と3つをバラバラに支払っていた。
ま、大げさに言えば、歴史的経緯で、こうなってきていたのじゃが、この際、「ドコモ光」にまとめたらどうかという提案があった。
最近はやりの「おまとめサービス」じゃが、この機会にお願いすることにした。
幸い、現在のプロバイダーが「ドコモ光/ひかり電話」の対象プロバイダーに含まれていたため、プロバイダーのメールアドレス等の変更は、必要なかった。
そこで、その手続きもお願いしたことにより、思いがけずに、時間がかかってしまった。
特に、ひかり電話では、ダブルチャネルといって、1つの回線で2つの電話番号を使っているので、そのまま、移行できるのかどうか、NTTとの間で、やりとりに時間を多少要した。
その結果、現状通り、そのまま移行できることがわかった。
工事は、NTTの局内工事(大体2週間後)だけとなり、自宅の光回線終端装置(ONU)及びルータの交換の必要はない。
費用としては、3,240円が発生する。
ただし、フレッツ光のポイントは、移行できないので、工事日までに、フレッツのサイトでポイントを利用した方が良い。
以上の手続きに際しては、以前のような、手書き書類は、なくなっており、ほぼ、すべて、タブレット画面で確認、修正していくだけなので、省力化はされている。
とは言え、それなりに結構な量があったので、家に帰ってきたのは、午後5時頃じゃったな」
「ケータイのデータは、どうしたの?」
「手続き終了時に、スタッフさんがサポートしてくれて、ドコモショップ内の機械を使って、ケータイの電話帳と写真は、5分ほどで、スマホに移行することが出来た。
ケータイでは、おサイフケータイやゲームは、使えない/使わなかったので、残るデータは、「予定表」ぐらいだった。
この予定表は、自動的に移行できなかったので、「Google カレンダー」(「中編」以降に説明)に手入力した。
目次に戻る
「わしが、ケータイからスマホに切り替えるのをためらっていた理由は、費用が増えてしまうということもあった。
今も、多くの方がケータイを使い続けられている理由の一つには、スマホの料金問題のためもあるじゃろう」
 「たしかに。
「たしかに。
バッテリーの持ち時間の問題を除くと、スマホの方がケータイより、便利なことが多いからね。
でも、料金は、ケータイの時の数倍には、なってしまうでしょう?」
「そこで、読者の方への参考資料として、ケータイの場合からスマホへ移行した料金を記載しておこう。
あくまでも、参考例なので、その点をご留意ください。
| ケータイ料金の内訳 | 費用 | 割引 | 備考 |
| 基本使用料 | 1,864円 | SSバリュー | |
| 通話料・通信料 | 2,358円 | 2016/4/1~4/30 20円/分 |
|
| iモード | 300円 | ||
| 留守番電話 | 300円 | ||
| ユニバーサルサービス | 2円 | 1番号について2円 | |
| ファミ割MAX50/一人でも割50 | 930円 | 基本使用料×0.5 | |
| くりこし適用額 | 1760円 | ||
| eリビング割引 | 20円 | ||
| 当月無料通話・通信 | 598円 | ||
| 小計 | 4,824円 | 3,308円 | |
| 差し引き合計 | 1,516円 | ||
| 消費税 | 121円 | ||
| ケータイ料金 | 1,637円 | ||
ケータイは、1,637円/月、となる。
ケータイでは、あまり通話はしていないので、毎月、大体この程度の金額に収まっていた」
「やっぱり、あんまり使わないと、ケータイは、安いわね。
じゃ、わたしが、スマホの初期費用をまとめてあげたわ。(税込み金額ね)。
初期費用 合計 117,628円、なり」
| 内訳 | 費用 | 割引 | 備考 |
| 本体:F-02H | 97,416円 | 一括払い | |
| ポイント割引 | 200円 | ドコモポイントより割り引き | |
| ACアダプタ | 2,592円 | ||
| ガラスフィルム | 3,240円 | ||
| microSDXC | 11,340円 | 64GB | |
| 小計 | 114,588円 | 200円 | |
| 差し引き合計 | 114,388円 | ||
| ドコモ光・ドコモ光電話への切り替え手数料 | 3,240円 | ||
| 初期費用計 | 117,628円 | ||
「ま、新しいパソコン1台を買ったと考えれば、納得の金額じゃないかな。
青色の部分は、必然的なものではないので、ご注意を。
次は、毎月の請求金額じゃ。
ケータイもそうじゃったが、スマホも、料金プランが複雑で、正直、選択しづらい。
自分の利用実態をドコモのホームページでチェックして、料金プランを変更することも可能なので、後日、そのあたりも考えたい。
今回は、契約変更(FOMA⇒Xi)、2年定期契約として、次を選択してみた。(税込み)
| スマホ料金内訳 | 費用 | 割引 | 備考 |
| 通信・通話 カケホーダイライト基本料 | 1,836円/月 | 2年間定期契約、 1回あたり5分以内の通話が、回数無制限で定額対象。 ただし、1回あたりの通話時間が5分を超過した分は、30秒ごとに20円。 |
|
| 通信・通話料 | 2,592円/月 | 5分を超えた通話時間を60分と想定。 | |
| データMパック | 5,400円/月 | 利用可能5GB/月、超えた場合は128Kbpsとなる | |
| ずっとドコモ割 | 648円/月 | ドコモを10年~14年間利用している人 | |
| くりこし割引 | 1,764円/月 | ケータイの場合と同額と想定 | |
| プロバイダ(spモード) | 324円/月 | スマホでインターネットに接続するために必要。 自宅Wi-Fi利用時には使われない。 |
|
| 月々サポート割引(24ヶ月) | 2,970円/月 | ||
| eリビング割引 | 20円/月 | Web明細サービス | |
| 小計 | 10,152円/月 | 5,402円/月 | |
| 差し引き合計 | 4,750円/月 | 25ヶ月目からは、7,720円 | |
| スピードモード | 5GBを超えた1GB分は1,000円で利用可能 | ||
| docomo Wi-Fi | 324円/月 | 324円/月 | 割引適用で実質ゼロ円 |
| 留守番電話 | 324円/月 | ||
| 補償サービス | 540円/月 | 故障の場合に代替機の手配。1年間に2回まで。 修理の際は、7500円の負担金発生 |
|
| データ量到達通知 | 無料 | パケットの上限に達したことをメールにて通知) | |
| 合計 | 5,614円/月 | ||
合計 5,614円/月、(25ヶ月目以降は、8,584円/月)となる」
「やっぱり、結構上がっちゃうわね。
ドコモ光で、電話料金等をまとめた効果は、どの程度になるの?」
「これまでは、固定電話の電話料金(NTT東日本)、携帯電話(ドコモ)、プロバイダー、と3者とも別々に支払っておった。
ちなみに、固定電話は、2016年3月分を例にとると、
| 固定電話内訳 | 費用 | 割引 | 備考 |
| フレッツ光ネクスト 戸建て・ハイスピードタイプ |
5,200円/月 | 税抜き金額(以下同じ) | |
| にねん割り | 700円/月 | ||
| ひかり電話 | 500円/月 | ||
| ダブルチャネル | 200円/月 | 1回線で2つの番号を使う | |
| 追加番号 | 100円/月 | ||
| ユニバーサルサービス料 | 4円/月 | ||
| 通話料 | 32円/月 | ||
| 小計 | 6,036円/月 | 700円/月 | |
| 差し引き合計 | 5,336円/月 | ||
| 消費税 | 426円 | ||
| 固定電話料計 | 5,762円/月 | ||
| 携帯電話計 | 1,637円/月 | ||
| プロバイダー料金 | 1,080円/月 | ||
| 固定+携帯+プロバイダー | 8,479円/月 | ||
固定電話、ケータイ、インターネットプロバイダー料金の3者の合計 8,479円/月、となる」
「なるほど。
これを、「ドコモ光/ひかり電話」でまとめると、
ドコモ光 戸建て・タイプB 東日本⇒5,400円/月、(税抜き)(2年契約:自動更新:200Mbps ハイスピードタイプ)、
ドコモひかり電話⇒500円/月、(税抜き)、
ダブルチャネル⇒200円/月、(税抜き)、
ドコモスマホ⇒5,614円/月、(税込み)、
合計 12,202円/月、(税込み)、
トータルで考えると、まとめた効果も勘案して、ケータイからスマホにして、
8,479円-12,202円=-3,723円≒-3,800円/月となり、月額 3,800円~の出費増は、避けられない計算ね。
ドコモ光でまとめない場合は、8479円-12456円≒-3,977円となるので、その差は、月額 約200円(年間で2400円)ほど割高となるということかしらね」
「ま、5千円/月くらいは、増えると思っていたのじゃがな。
とりあえず、想定よりは、減ることはうれしい。
料金のことは、2年後に格安スマホにするかどうか、その時点で検討することにしよう」
目次に戻る
本節の目次
1. 参考書
2. 本体側のキー(スイッチ)及びコネクタなど
3. 画面にタッチする操作
4. ホーム画面
「なんと言っても、ドコモショップでは、電源の入れ方と電話のかけ方・受け方を簡単に教わっただけなので、参考書と見比べて勉強している。
おそらく、大方の皆さんが、ショップまたは身の回りの方に、電話の受け方、かけ方、は、教えてもらっていると思うので、今回は、省略しよう。
下図の3冊の参考書は、いずれも、2016年の春に購入したものじゃ。
アンドロイドのバージョンは、5.1/5.0/4.4 に対応している。
『スマホ&タブレットQ&Aで入門』(岡嶋裕史 著:宝島社:2015年7月第1刷・2016年6月初版第5刷:880円)、

『すぐにわかる!すぐに使える!アンドロイドスマホ』(NHK出版編:NHK出版:2015年9月第1刷:1100円)、
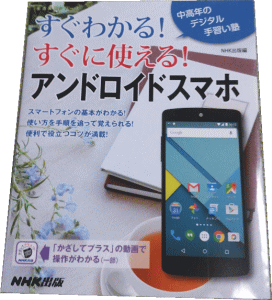
『アンドロイドは初期設定で使うな』(日経PC21編:日経BP社:2016年2月:917円)、
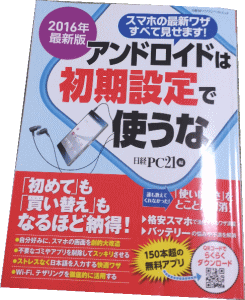
初めの2冊は、NHKの「趣味どき! はじめてのスマホ」(Eテレ 月曜に放送中:2016/6/6~7/25))に沿った内容なので、初心者向けに書かれている。
3冊目は、スマホをある程度使っている方向けじゃな」
 「最初は、どれから読んだらいいのかしら?」
「最初は、どれから読んだらいいのかしら?」
「1冊目の「スマホ&タブレットQ&Aで入門」がよいじゃろう。
内容が分かりやすいし字も大きくイラストや写真も豊富じゃ。
なお、アンドロイドは、iPhoneと異なり、機種毎にすこしずつ画面回りのデザインや使われている用語等が異なる。
バージョンが同じでも、機種により、参考書と自分の操作しているスマホの画面の様子や用語が異なる場合もあることに注意じゃな」
「あと、忘れてはいけないのが、「取扱説明書」よね」

「まったくじゃな。
取扱説明書には、あとでも触れるが、スマホの小さな画面では、非常に見づらい。
そのため、たいていの方は、あまり、読まれないことじゃろう。
ぜひ、ドコモ(ドコモでない方は、各社)のWebページから、該当機種の取扱説明書をダウンロードして、パソコンの大きな画面で読んでくだされ」
「PDF文書なので、任意の文字で文書中を「検索」できるので、紙に印刷しておくよりも、便利だわね。
ただし、画面の表示、印刷以外は、コピーしたりできないようにプロテクトされているので、残念」
本節の始めに戻る
目次に戻る
「スマホのキー(ボタン/スイッチ)は、分かりにくいのう。
図と見比べないと分からない。(下図は、スマホを表から見たところじゃ。主な項目に限っている)

赤い矢印で示した部分は、カバーで覆われている。カバーを爪で開けて、着脱(UIMカード、SDカード)、接続(USBケーブル)する。
音量調節ボタンは、上方を押すと、音量大、下方を押すと音量小となる。
充電端子は、スマホ本体を横向きにして、充電端子部分が付属品の充電器の接続のための接点にうまく乗るようにのせる」
裏面の目に見える要素は、下図の通り。

 「nanoUIMカードは、初めて、出てきた用語ね」
「nanoUIMカードは、初めて、出てきた用語ね」
「FOMAには、実は、「FOMAカード」というものが入っていたのじゃが、今回のスマホの規格には合わないので、ショップで交換となった訳だな。
なお、ドコモでは、UIMカードと呼んでいるが、このようなカードを一般に「SIM カード」(シム)と呼んでいる。
SIM カードには、携帯電話番号と名前、契約IDなどが記載されている。
もともとの目的は、他の製品に切り替えた場合は、SIMを差し替えれば、基本的には、新しい製品が使えるというものじゃ。
SIM がないと、電話ができない、キャリアメールが使えないことになる。(カメラとかはOK)」
「nanoUIMカードは、ショップで入れてくれた訳ね」
「そうじゃな。
電話機能を使うのには、必須だがらな。
なお、nanoUIMカードを、自分で抜く場合は、スマホの電源を切ってから抜くこと。
また、入れる場合も、電源を切った状態で入れることじゃ。
詳細は、「取扱説明書」の「ドコモnanoUIMカードの取り付け/取り外し」を参照して欲しい。
ところで、「取扱説明書」は、アプリ一覧にある。
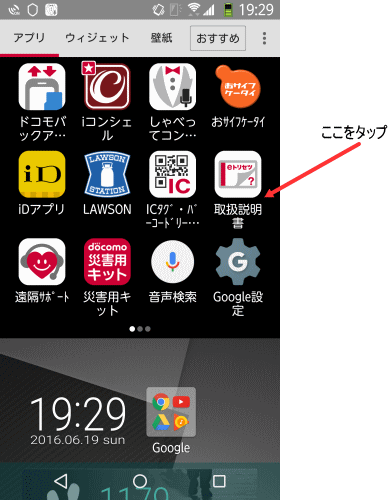
しかし、スマホの小さな画面では、取扱説明書は、正直、見づらい。
ドコモのページからPDF形式の説明書をダウンロードできるので、パソコン、タブレットの大きな画面で見る方が良いじゃろう」
「パソコンでは、電源の入れ方、切り方が大切よね」
「電源の入れ方は、スマホでも同様じゃが、切り方については、違うのう。
スマホでは、基本的に電源は切らない。
(これはケータイと同じ。切っている携帯にかけても圏外となるため、『携帯に出んわ』と、だじゃれネタにされてしまう)
スマホを使わない場合は、電源ボタンを軽く押すと、画面が黒くなる(スリープ状態のようだがアプリは動作している)、普段は、こうしておく。
これは、バッテリーの利用可能時間を延ばすのに有効な手段じゃ。
現在のところ、スマホを快適に操作するための秘訣の第1は、バッテリーを長持ちさせることじゃからな。
バッテリーの残容量は、設定⇒電池⇒電池の使用量をタップすると次図のように表示される。
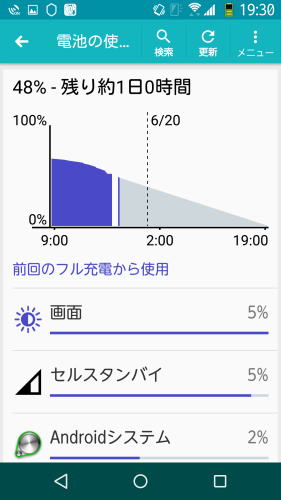
さて、電源ボタンの「長押し」で、
・ 電源を切る、
・ 再起動、
・ 機内モード、
・ 通常マナー(モード)
・ チャイルドロック
・ 非常用節電モード、
を選択できる画面がポップアップするので、その中からいずれかをタップで選択できる」
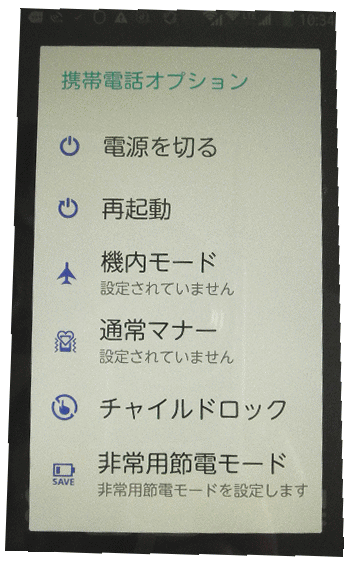
「それはそうと、microSDXCカードは、64GB、のものを購入したのね?」
「そうじゃ。
128GBのものにしようと思ったが、ちょうど在庫がなかったのじゃ。
そこで、64GBのものにした。
ドコモショップで、11,340円じゃった。(サンディスク製 Ultra PLUS)。
ヨドバシカメラ価格では、同一製品が、11,350円(税込み)なので、ほぼ同一価格。
もっとも、ヨドバシカメラでは、メーカーを問わないと、同容量のものが半額程度から、いろいろとある。
外部記憶装置 microSDXCカードは、バックアップ及び内蔵メモリーの補完に使う。
当座は、バックアップ用じゃな」
「あと、画面の保護フィルムが必須アイテムだよね!」
「そうだ。
ガラスフィルム、というものにした。
価格は、3,240円と少しお高いが硬質だそうだ。
これは、ドコモショップのスタッフさんにお願いして貼ってもらった。
慣れないと、空気の泡などがないようにスマホの画面にぴったりと貼るのが難しそうじゃな」
本節の始めに戻る
目次に戻る
「スマホを操作するとき、パソコンと大きく異なるのが、マウスやキーボードがないことじゃ。
スマホ本体側面のなキーによる操作以外は、指で画面に触ることで行う」
 「マウスやキーボードの代わりとなるのが、「タップ」などの操作ね。
「マウスやキーボードの代わりとなるのが、「タップ」などの操作ね。
・ タップ :1本指で「トン」と軽くたたく。(押すのではない)
・ ダブルタップ:2回続けてタップする。(使えるシーンは限られる)、
・ ピンチイン :2本の指で画面に触れて指同士を近づける、
・ ピンチアウト:2本の指で画面に触れて指同士を離す、
・ 長押し :1本指を対象に触れたまま数秒、そのままにする、
(パソコンの右クリックのように何らかの追加命令の一覧が表示されることがある)
・ スワイプ(スライド):1本指で画面に触れたままずらし動かすこと、
・ フリック :スワイプに似ているけど素早く動かすこと(文字入力時など)、
ということで、6~7種類あるのね」
「実際、やってみると、パソコンのマウス操作よりも難しい気がするのう。
パソコンでは、「シングルクリック」で選択し、「ダブルクリック」または「右クリック」で開く、とやってきた。
そのつもりだと、対象をすぐタップしてしまう。すると、たいていは、選択ではなく、開く、という動作になってしまうのじゃ。
もっとも、よく、画面を確認すると、タップによって、選択できる場合がある。
一つは、対象の脇にチェックボックスのようなものが薄く表示されており、そこをタップすることで個別に対象を選択できる場合じゃ。
このようなチェックボックスで、フォルダ全体を選択する場合は、フォルダの脇にチェックボックスがある。
二つ目は、右上に縦にドットが並んだメニューらしき表示があり、そこをタップすると、「項目を選択」というものが出る。
その「項目を選択」をタップすると、対象をタップしたとき、緑色の枠で取り囲まれて、対象の右上にレ点が付く。
これは、タップする度に選択と非選択が交互に選べることになる。(ギャラリーアプリは、この方式)
ただし、このような場合も、パソコンに比べて、タップする個所がごく小さいので、少しずれるだけで(当たり前じゃが)異なった動作になってしまう。
特にスワイプは、タップと認識されて、対象が簡単に開いてしまったりじゃな。
そんなときに、活躍するのが、ホーム画面下部の3つのボタンじゃ」
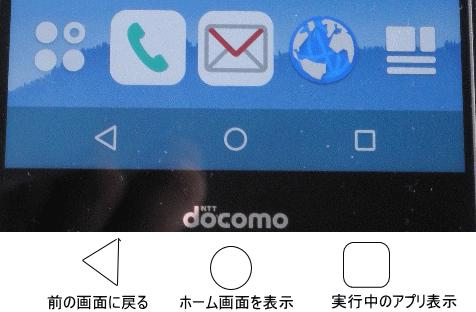
「ここで、注意すると、中央の丸印「ホーム画面を表示」を押しても、実行中のアプリは、終了しないのよ。
Windows でたとえれば、ホーム画面の裏側にアプリウインドウが重なっている、というイメージね。
アンドロイドでは、アプリウインドウは、常に最大化されて開くので、他のウインドウは、下に隠れる」
「そうなんじゃな。
そこで、右側の四角のボタンをタップすると、複数のウインドウが重なった状態を一時的に表示できるのじゃな。
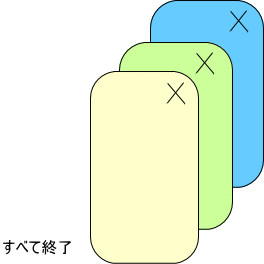
上図のように。(ここでは、3つのアプリが動いている様子を表している)
個別のウインドウの右上隅の×印をタップすると個別のアプリを終了させられる。
また、いっぺんに終了させたい場合は、「全て終了」をタップする。
全て終了、は、画面の左下、または、右下に出る(本機の場合は、左下)」
実際の画面は、こんな感じじゃ。
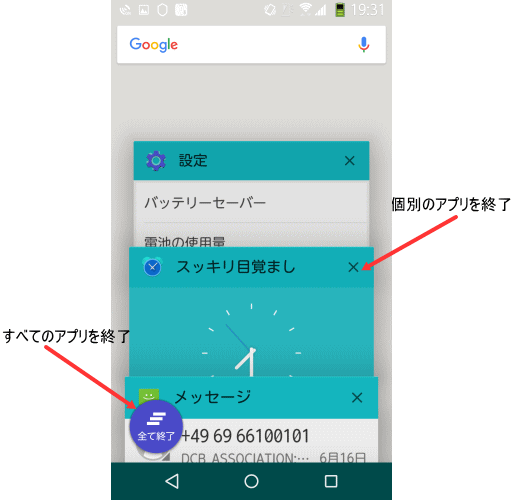
「左側の三角の「前に戻る」、は、実行中のアプリの前の画面に戻るボタン。
なので、それ以前に使用していた(現在も背後で動いている)アプリのウインドウ内には、戻ることはないので注意してくださいな」
本節の始めに戻る
目次に戻る
「F-02Hでは、下図の「設定」(歯車の絵)から、ホーム画面のデザインを3つの中から、選択することが出来る。
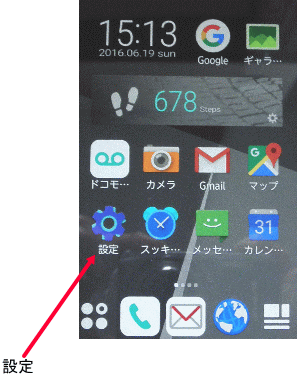
最初は、「docomo シンプルUI」にしておいた方が分かりやすいと思う」

 「設定は、
「設定は、
docomo シンプルUIでは、9つのアイコンの中の右下隅の「本体設定」から行うことができるわ。
docomo LIVE UXでは、ホーム画面に「設定」が見つからないと思うので、
ホーム画面の左下の4つの○が2つずつ並んでいるアイコンをタップ。
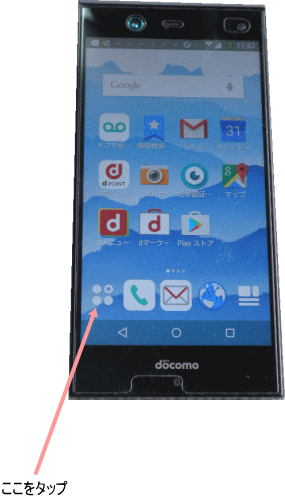
出てくるアプリ画面の右上の点が縦に3つ並んでいるところをタップ。
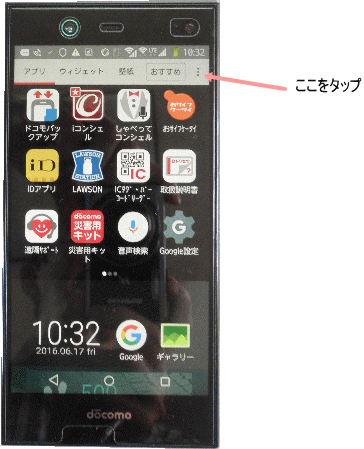
すべてのアプリを表示をタップ、
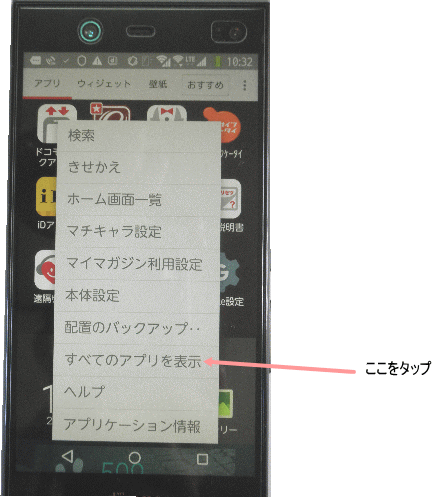
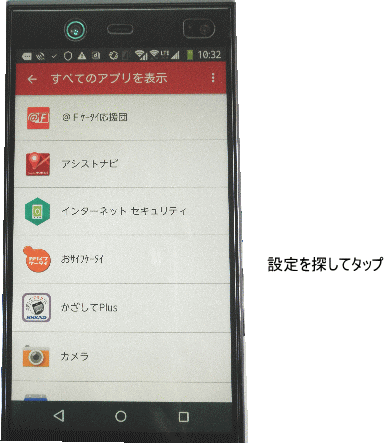
その中にある「設定」を探して、タップ。
これから、壁紙・画面⇒ホーム画面切替で、3つを切り替えることが出来るわ。
下図を見てくださいね」
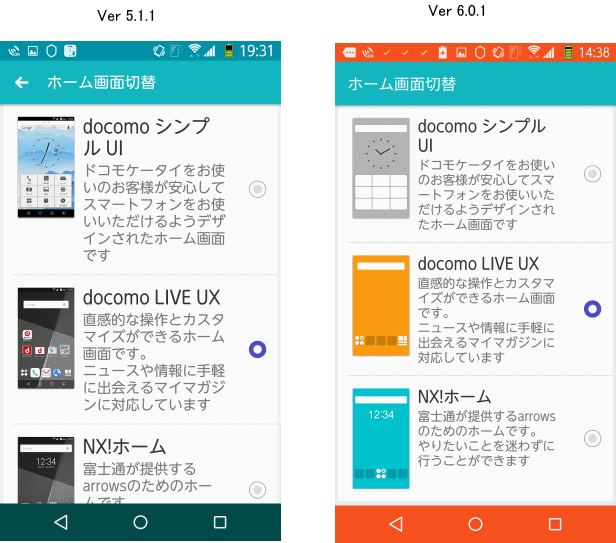
「次節では、家に着いたら、まず、設定しないといけない、ワイワイ、を説明しよう」
「えっ、何、ワイワイって、ワイファイでしょ」
「自宅の無線ルータに接続するのためのWi-Fiの設定 じゃ」
本節の始めに戻る
目次に戻る
「わしが今回、契約した内容では、インターネットとのパケットの量が5GB/月を超えると料金が高くなってしまう。
また、6GB/月を超えると速度が大きく低下してしまう。
そこで、自宅で使う場合は、自宅の無線ルータに接続する設定を行っておくと、その利用量は、カウントされないため、Wi-Fi設定は、最初にやっておきたい」
 「Wi-Fiは、Wireless Fidelity の略。わいふぁい、と読む。
「Wi-Fiは、Wireless Fidelity の略。わいふぁい、と読む。
「はてな」、で検索すると、
『Wi-Fi Allianceが各社のWi-Fi対応製品の相互接続性を保証するために互換性テストを行なっている。
それに適合した製品は、Wi-Fi Certifiedというロゴを製品に表示できるようになる』とあるわ。
今では、一般に、無線でインターネットに接続することを「Wi-Fi を使う」と使われるようだけどね」
「無線については、有線の場合よりも、複雑になるのう。
それは、無線の通信規格、セキュリティ規格(認証方法・暗号化方法)が多数あること、電波を肉眼で見えないことによるものじゃ。
F-02Hの対応無線規格は、下の通り。(他の製品もほぼ同様じゃろう)
IEEE 802.11a、最大54Mbps 5GHz帯、
IEEE 802.11b、最大11Mbps 2.4GHz帯、(実際に使われている規格としては、もっとも古い)
IEEE 802.11g、最大54Mbps 2.4GHz帯、
IEEE 802.11n 最大100Mbps 2.4GHz/5GHz帯、
IEEE 802.11ac、最大3.6Gbps 5GHz帯、
また、セキュリティ及び暗号化方法の主な種類は、下の通り。
・ WEP 64/128ビット、(共通鍵暗号を使用。無線電波を盗聴されると、現在、短時間で解析されてしまう)
・ WPA (別名がTKIP)、
・ WPA2 (別名がAES)、
・ WPA/WPA2 Mixed Mode (両方の認証方式に対応)
などじゃ。
なお、WPA-PSK と書いてあるのは、事前共有キーを互いに設定するもの(家庭用・SOHO向け)、
WPA-EAPと書いてあるのは、RADIUSサーバーを用いて、認証をより強固にしたもので、中・大企業向けじゃ。
無線ルータ側が対応していれば、家庭では、現在のところ、WPA2(AES)が安全性が高い」
「WEPは、無線電波の解析で、簡単に復号化されてしまうので、使わないようにね」
「なお、無線の暗号化キーは、必ず、変更しておくとよい。(購入時のままでは利用しないこと)
無線ルータの設定は、インターネットエクスプローラで、ルータのIPアドレスを打ち込んで表示される管理画面から行う。
無線ルータのDHCP機能は、既定では、On になっているので、認証が成功すれば、スマホ等へのIPアドレスの割り当ては、自動的に行われる。
もし、パソコンから有線で無線ルータへの接続が可能であれば、無線側から無線ルータの設定を変更できないよう設定しておくとよい。
無欄ルータには、複数の端末を同時に接続できるので、互いの通信を防止する機能がある場合は、設定しておくと更によいじゃろう。
ただし、こうすると、端末同士がルータを介して直接、データをやりとりすることは、不可となるので注意が必要じゃ。
※グーグルドライブとなどのクラウドサービスを介した間接的なデータ交換は可能じゃ
また、前にも書いたが、
ルータの設定を行うための「パスワード」を既定のものから変更しておくことが大切じゃ」
「そうね。
そのパスワードは、プロバイダーのインターネット接続のパスワードや上の暗号化キーとは、別なので、混同しないように注意してくださいね。
設定したパスワードは、紙に書いて、ルータに貼っておくのがお勧め。(自宅の場合)」
「こうして設定した無線ルータとスマホとの接続は、バッファローの「AOSS」 などを使うと簡単じゃ。
1.スマホの設定⇒Wi-Fi/Wi-Fi・Bluetooth⇒Wi-FiをOn、(青字は、6.0.1の場合)
2.スマホの設定⇒Wi-Fi⇒かんたん接続/ネットワーク選択⇒上部のかんたん接続⇒AOSS方式をタップ、
下図を参照。
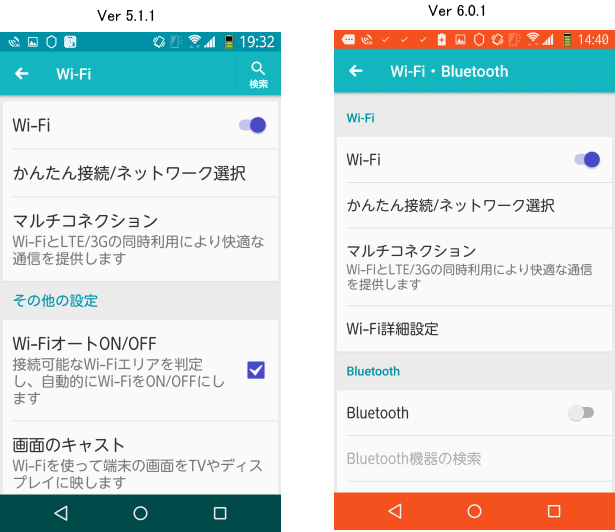
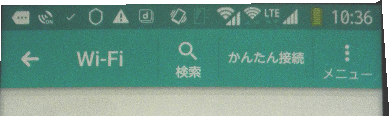
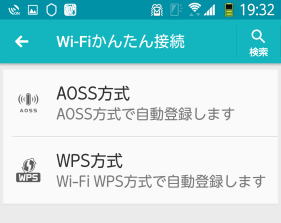
3.スマホを無線ルータの近くに持って行き、下の画面内の「AOSS」をタップ、
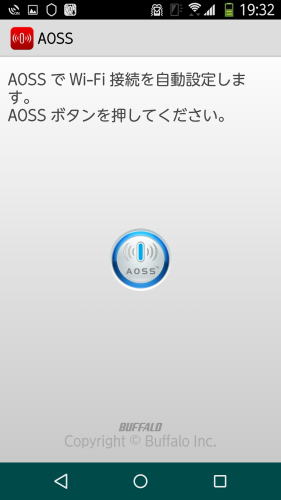
4.無線ルータの「AOSS」スイッチを長押しして、無線ルータのランプが点滅し始めたら離す。
5.スマホ画面で「接続しました」となるまで、1分~数分待つ、
6.接続先を保存しておく」
「AOSSなどを使わない場合は、
スマホの設定⇒Wi-Fi/Wi-Fi・Bluetooth⇒かんたん接続/ネットワーク選択で、
SSID(アクセスポイントの識別番号:ただし、利用周波数や方式により異なる名前が付く)を選択。
次に、無線ルータに設定したセキュリティキーをスマホ画面の所定の場所に入力することで接続可能となる。
最近の無線ルータは、IEEE 802.11a、11b、11g、11ac、11n の各規格にすべて準拠(対応)しているものが多いわね。
そのような場合、一般的には、スマホ側で、2.4GHzよりも、5GHzのSSID を接続先として、選択しておくのがよいという。
そうすると、自宅以外のアクセスポイントからの電波の干渉を避けられて通信速度が向上する。
接続中のスマホ側の状態は、「設定」⇒「Wi-Fi」/Wi-Fi・Bluetooth⇒「かんたん接続・ネットワーク選択」⇒該当のSSID(接続済み、と表示されている)をタップし、
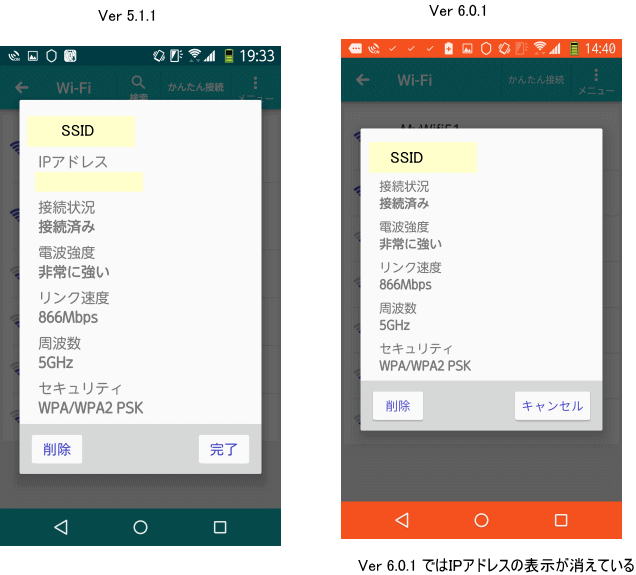
上の図に表示される画面から確認できるわ」
「外では、アクセスポイントを自動的に探して接続出来る場合は、接続することができる。
これは、設定⇒Wi-Fi/Wi-Fi・Bluetooth⇒Wi-FiオートOn/OffをOnにする。
また、設定⇒Wi-Fi/Wi-Fi・Bluetooth⇒詳細設定⇒Wi-Fi接続不良のとき無効にする、ネットワークの通知(公衆通信回線)、の2つをOn、
なお、ドコモが利用者に開放しているアクセスポイント(ドコモWi-Fi)に追加料金無しに接続出来る」
「ドコモの提供するアクセスポイントは、2種類(識別は、SSID というもの)あるのね。
0000docomo、0001docomo、後者は、セキュリティキーが指定されているので、契約書を見てくださいね
駅などで利用可能となるけど、セキュリティキーを自分で入力する必要は無いみたい」
目次に戻る
「いくつかの設定を変更するなりして、より、スマホを使いやすくした。
Wi-Fiの設定終了後は、自宅であれば、落ち着いて各種の設定を変更することができる。
8. 以降は、変更項目ではないが、困る場合があったのでな、心覚えじゃ」
本節の目次
1. 音量
2. 設定アイコンをホーム画面に表示
3. 文字サイスとキーボード
4. 端末のセキュリティ
5. microSDxx カードにバックアップ
6. バッテリーセーバー
7. 画面消灯時間
8. super ATOK ULTIAS 文字入力方法、
9. スクリーン・ショット 画面キャプチャ(コピー)の方法、
10. プリインストールアプリ、アプリのアンインストールまたは無効化
11. フォルダ構成、
 「どんなところを変更したの?」
「どんなところを変更したの?」
「音の設定からじゃ。
設定⇒音・バイブ・USB⇒音量⇒メディアの音量、通知音(アラーム)の音量、着信音の音量、の3つを大きくした。
これは、簡単じゃ」
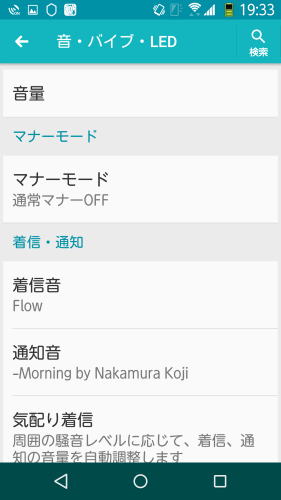
「本体の音量キーからもできるわね」
「うん。そこからもできるが、とりあえず、まぎらわしくない方法ということじゃ。
メデイアの音量は、音楽を再生した場合などの音、
着信音は、メール、メッセージの着信した際の音、
アラームは、電話を受信した場合などの音じゃ」
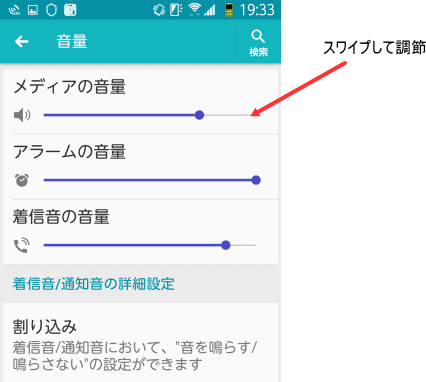
「着信音や通知音は、メロディを選択することもできるわよ。

上の図は、着信音を選択する画面ね」
本節の始めに戻る
目次に戻る
「ホーム画面で、docomo LIVE UX、を常時使うようにしたかったが、設定アイコンがホーム画面に見つからなかったので、変更したのじゃ。
設定をタップすると、下図のようなカテゴリーが表示される」
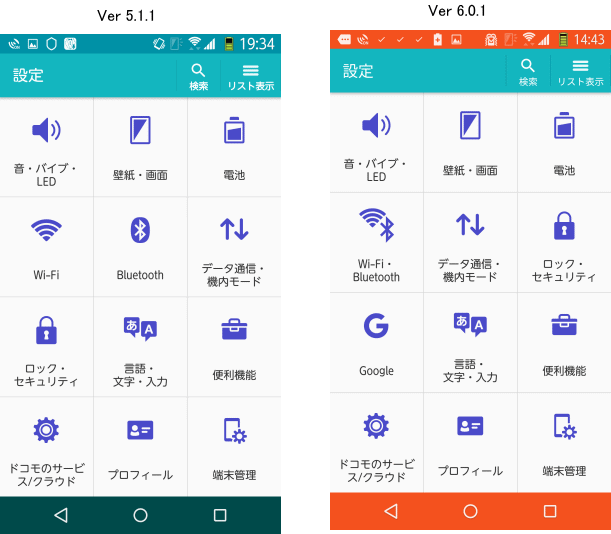
※Ver6.0.1 では、「Wi-Fi」⇒「Wi-Fi・Bluetooth」に変更され、「Google」が新規追加されています。
 「docomo LIVE UXでは、ホーム画面に「設定」が見つからない場合、
「docomo LIVE UXでは、ホーム画面に「設定」が見つからない場合、
これは、前出だけど、左下の4つの○が並んでいるアイコンをタップ。
出てくるアプリ画面の右上の点が縦に3つ並んでいるところをタップ。
すべてのアプリを表示をタップ、
その中にある「設定」をクリックすると、ホーム画面のいずれかに、アイコンが追加されるわ」
「ホーム画面は、1つではないのじゃな。
画面を左右のいずれかにスワイプすると、別のホーム画面が現れる。
一つのホーム画面に置くことができるアイコンの数は、限られている。
アイコンは、アイコンを長押しすると、移動できるようになるので、指を離さずに目的のホーム画面に移動することができる」
「左下の4つの○が並んでいるアイコンをタップして、出てくるアプリ画面の右上の点が縦に3つ並んでいるところをタップして、
出てくる画面の「ホーム画面一覧」をタップすると、
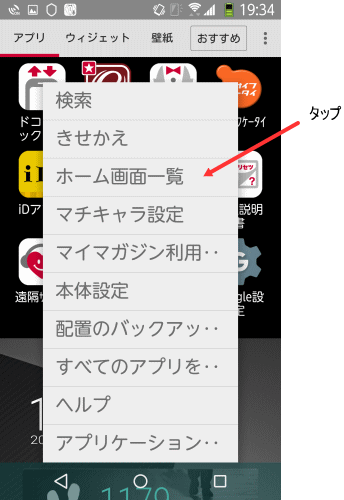
いくつかのホーム画面が現れる。
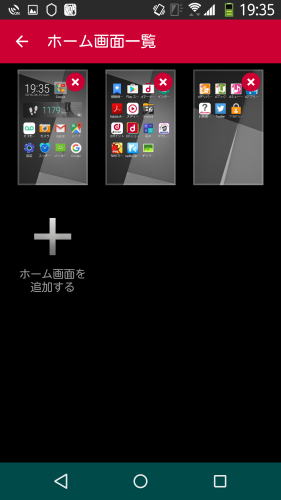
上の図の「ホーム画面一覧」から、新しいホーム画面を追加することもできる。
また、ホーム画面の削除は、ホーム画面の縮小画像(サムネイル)右上の×印をクリックするのよ」
「削除する画面にアイコンがある場合は、アプリの一覧に自動的に戻されるので、アプリ自身が消える訳ではない。
その意味で、ホーム画面上のアイコンは、アプリのショートカットじゃな」
本節の始めに戻る
目次に戻る
「F-02Hは、「Super ATOK ULTIAS」を選択することができる。
いや、なつかしいのう。
ATOKとは、一太郎以来、何十年のつきあいじゃからな」
 「でも、フリック入力は、慣れるまで、大変よね」
「でも、フリック入力は、慣れるまで、大変よね」
「確かにな。
ちょっと、指が動いてしまうと違う文字が入ってしまうのでな。
文字サイズは、設定⇒「言語・文字・入力」⇒フォントサイズ、から、大にすると見やすい。更に「特大」にすれば、大方は、問題は無かろう。
ただし、フォントサイズを変えても、文字サイズが変わらない画面はある」
「キーボードは、「言語・文字・入力」⇒「現在のキーボード」をタップ。
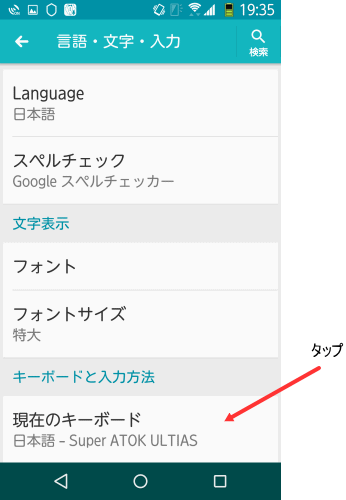
日本語を選択して、「キーボードの選択」をタップ。
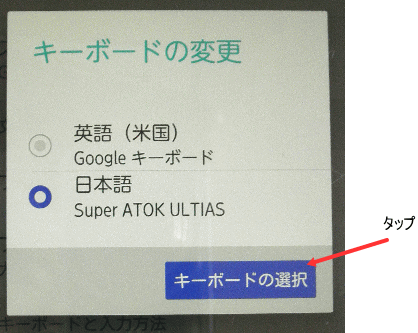
ここで、Super ATOK ULTIAS をOn、
それ以外は、Googleキーボードとドコモ文字編集をOnにする。
その他は、Offにしておき、必要に応じて、Onにする」
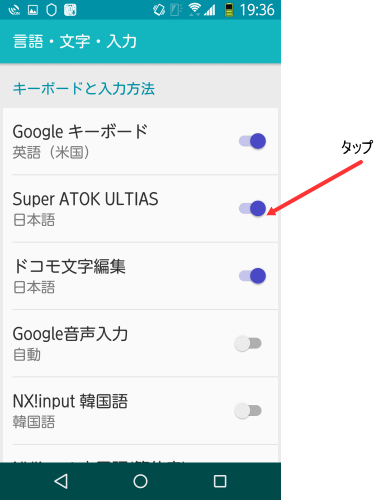
「テンキー入力(ケータイに似ている)が基本じゃ。
しかし、「MENU」ボタンをタップして、パソコンのキーボードの配列(QWERTY配列)にすることも可能だ。
ただし、画面が縦では、男の指では、入力は、難しかろう。
スマホを横向きにして、画面を回転させれば、ある程度、実用的となる。
いずれにしても、スマホの文字入力は、別途、取り上げるが、ある意味で、「かな入力」なのには、ちょっと、驚いた。
もう少し、詳しくは、こちらにまとめたので参照してください」
本節の始めに戻る
目次に戻る
「物騒な時代じゃからな。
スマホのロック機能を設定しよう」
 「設定⇒ロック・セキュリティをタップするのよ」
「設定⇒ロック・セキュリティをタップするのよ」
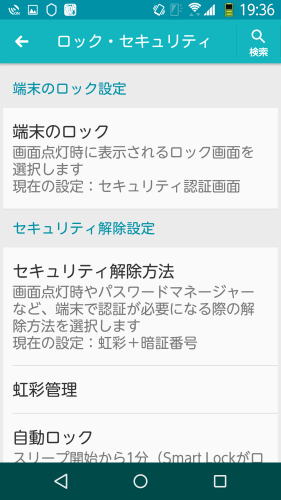
「わしは、『虹彩管理』から虹彩を登録した。
また、虹彩でロックが解除できない場合に備えて、パスワードを設定した。
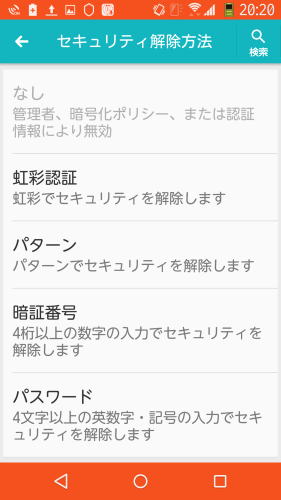
変更する場合は、下図のように認証を求められる。
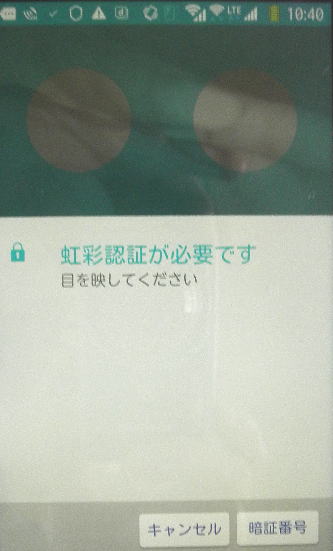
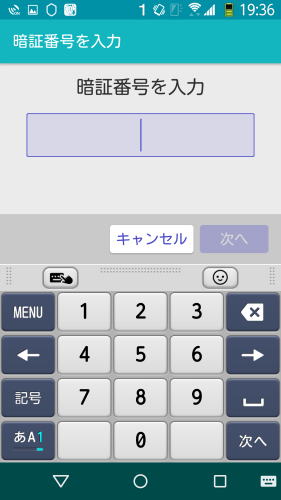
虹彩認証は、スマホにあまり顔を近づけすぎない30cm程度離すのがポイントじゃ」
「一回、登録してあると、
電源キーを押して、スリープから復帰する場合など、顔をスマホに向けると、虹彩認証は自動的に行われて、ロックが解除されるのね」
「他の機種では、指紋認証が多いと思うが、虹彩認証は、スマホに触れなくても行われるので便利じゃ。
それに動作は、かなり素早い。
ただし、光の関係で認証されない場合は、暗証番号を入力して解除できる」
「追加した暗証番号は、紙に書き留めておくことよ」
「パソコンのログインパスワードだと思えば、いいじゃろう」
「端末の初期化をすれば、解除されてしまうけどね」
「初期化すると、本体を購入後にインストールしたアプリは、消えるが、写真や音楽などは、残るとのことじゃ」
「Web上の情報では、ユーザーのデータも消えるという話もあるわね」
「万一に備えて、日頃のバックアップが必要じゃな。
これ以外に「暗号化」などの、やや危ない処理も用意はされている。
パソコンでもそうじゃったが、安易に暗号化しないようにしないといかん。
ハード的な障害が起きて、何も読み出せなくなるかもしれんからな。
パスワードのたぐいは、
ドコモアプリパスワード(後述)、
本体のロック解除パスワードまたは虹彩認証、
ネットワーク認証番号(ケータイから引き継がれている)、の3つが有効になっているのじゃな」
「あと、グーグルのメールアドレスとパスワード が大切よ。
見えないところでは、SIM(nano UIMカード)にPIN1とPIN2及びPINロック解除コードが設定されているのね。
設定を変更する場合は、設定⇒ロック・セキュリティ⇒高度な設定⇒情報セキュリティとたどる。
(注意:PIN1、PIN2は、やたらと変えない方がいいわよ。
もし、変える場合は、ドコモのページにある下の説明を熟読して理解した上で、自己責任で行うようにしてください。)
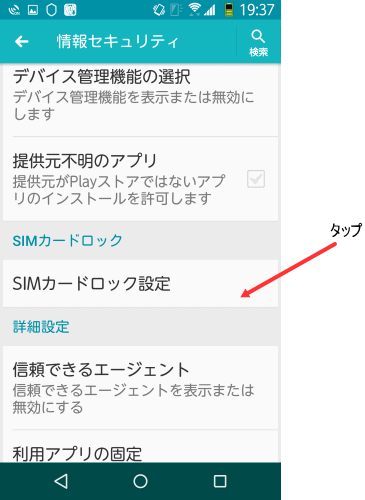
ドコモのページでは、次のように説明していますよ。
https://www.nttdocomo.co.jp/support/trouble/password/pin/index.html から引用しますよ。
『ドコモUIMカード(FOMAカード)には、PIN1コード、PIN2コードという2つの暗証番号を設定できます。
PIN1コードは、第三者による無断使用を防ぐため、ドコモUIMカード(FOMAカード)をFOMA/「Xi」(クロッシィ)端末に差し込むたびに、
または、FOMA/「Xi」(クロッシィ)端末の電源を入れるたびに使用者を確認するために入力する4~8桁の番号(コード)です。
PIN1コードを入力することにより、発着信および端末操作が可能となります。
PIN2コードは、ユーザー証明書利用時や発行申請、積算料金リセットを行なうときなどに使用する4~8桁の暗証番号です。
※スマートフォンの一部機種では、機内モード設定中は機内モードを解除した時にPINコードの入力が求められます。
ドコモUIMカード(FOMAカード)を端末に取り付ける、または電源を入れる時にPINコード入力画面は表示されません。
PIN1コードのご利用方法
PIN1コードON/OFF設定を「ON」に設定すると、電源を入れたときにPIN1コードの入力が必要になります。
正しいPIN1コードを入力しないと、電話の発信・着信、各種通信機能の操作ができません。
PIN1コードを3回連続して間違えると、自動的に「PINロック」がかかります。
※スマートフォンの一部機種では、機内モード設定中は機内モードを解除した時にPINコードの入力が求められます。
ドコモUIMカード(FOMAカード)を端末に取り付ける、または電源を入れる時にPINコード入力画面は表示されません。
PIN2コードのご利用方法
PIN2コードON/OFF設定を「ON」に設定すると、ユーザ証明書の操作時にPIN2コードの入力が必要になります。
PIN2コードを3回連続して間違えると、自動的に「PINロック」がかかります。
PINコードのお買い上げ時の設定
[0][0][0][0]
※お客様の端末からお好みの4~8桁の数字に変更できます。
PINロックがかかった場合
「PINロック解除コード(PUK)」を入力するとロックが解除されます。
※「PINロック」は、電源を切っても解除されません。
※電源を切っても、入力を間違えた回数は戻りません。(前回正しく入力したときから3回連続です)
PINロック解除コード(PUK)
PIN1・2コードを3回連続して間違えた際、自動的にかかる「PINロック」を解除するときに使います。
PINロック解除コード(PUK)のご利用方法
PINロック解除コード(PUK)を入力すると、PINロックが解除され、新しい「PINコード」を設定し直す画面が表示されます。
(初期の「0000」へリセットする機種もあります)
PINロック解除コード(PUK)を10回連続して間違えると、完全にロックされます。
PINロック解除コード(PUK)のお買い上げ時の設定
[契約時にお渡しする契約申込書(お客様控え)に記載されている8桁の数字]
※申込書控えは、ドコモショップでお申込みの場合にお渡しいたします。
ドコモショップ以外で新規にご契約されたお客様は、下記のPINロック解除コード(PUK)を確認したい場合の方法で確認いただけます。』
本節の始めに戻る
目次に戻る
「microSDカードにデータのバックアップを行いたいが、どうするのかな?」
 「これは、ホーム画面内かアプリ一覧から、「ドコモバックアップ」をタップ。
「これは、ホーム画面内かアプリ一覧から、「ドコモバックアップ」をタップ。
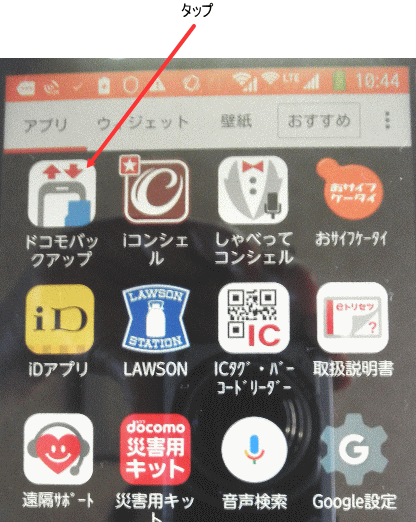
microSDカードへ保存・復元をタップ。
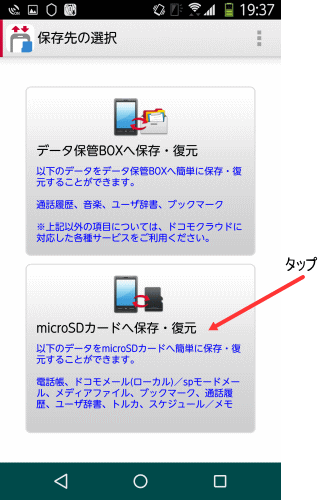
次画面内の「バックアップ」をタップ。
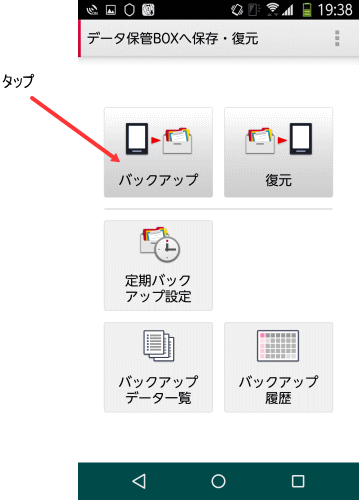
「すべて選択」をタップして、「バックアップ開始」をタップ。
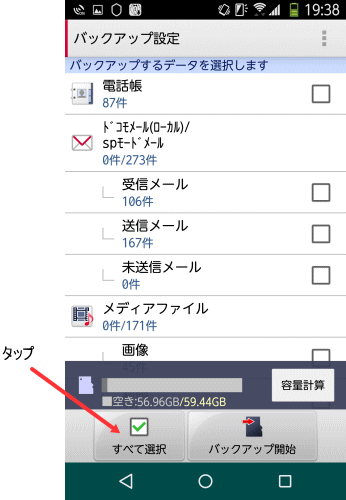
「確認」画面で『開始する』をタップすると、実行される。
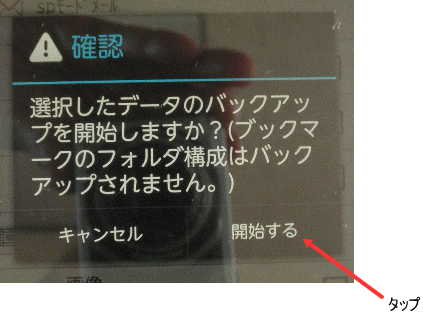
メール、メディア(音楽、ビデオ)、ブックマーク(お気に入り)がコピーされる」
「ドコモアプリパスワードを聞いてくるのう」
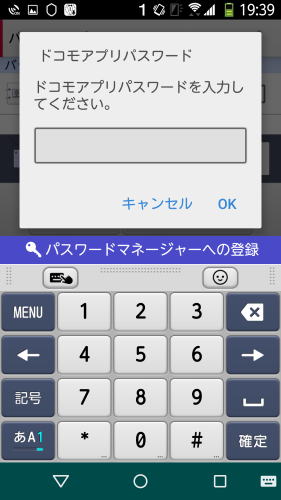
「初期設定では、0000 に設定されているので、それを入力すればいいのよ。
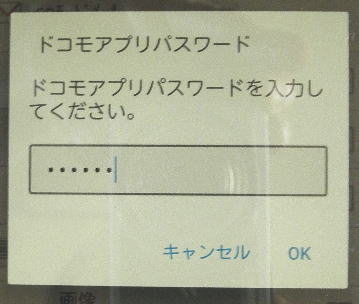
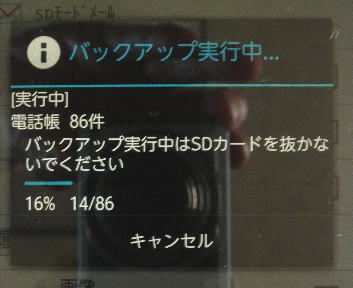
実行中は、当然ながら、SDカードを抜かないようにね」
「このドコモアプリパスワードは、ロック画面解除のPINと同じなのかのう?」
「違うのよ。
別物なの。
この「ドコモアプリパスワード」は、
設定⇒ドコモのサービス/クラウド⇒ドコモアプリパスワードをタップ。
初期のドコモアプリパスワードは、0000 ね
6文字から16文字以内の英数字を入力。
秘密の質問と答えを入力。(質問はプルダウンで選択)
これで、設定は、終了ね」
「設定したら、必ず、書き留めて置かないといけない。
と言うより、書き留めてから設定しないといけないのじゃな」
本節の始めに戻る
目次に戻る
「電池(バッテリー)の持ち時間を延ばすことが、目下のスマホの課題じゃな。
そこで、「バッテリーセーバー」をOnにするのがよいじゃろう」
 「下図参照。
「下図参照。
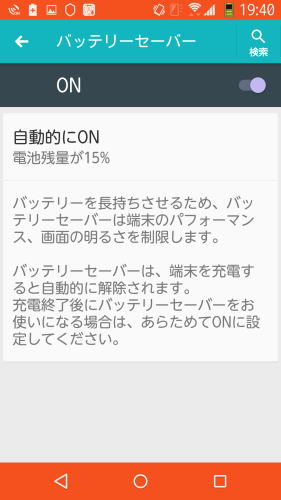
ただし、Onにしておいても、充電を行うと、Offになってしまうので、充電後に、Onに変更してくださいな」
本節の始めに戻る
目次に戻る
「操作をしないと自動的に消灯する時間を長くすることができるのじゃな」
 「方法は、設定⇒壁紙・画面⇒「画面消灯時間」をタップ。
「方法は、設定⇒壁紙・画面⇒「画面消灯時間」をタップ。
次画面で、「スリープ」をタップして、15秒、30秒、1分、2分、5分、10分、から選択出来るわ」
「画面消灯時間の画面には、「持ってる時間ON」という項目もある。
これをOnにしておくと、スマホを手に持っているなりして動きが感知される場合は、消灯時間を過ぎても消灯されないのだな」、
本節の始めに戻る
目次に戻る
「super ATOK ULTIAS を使った日本語の文字の入力方法を、もう少し、説明しておこう」
 「パソコンに比べて、スマホでは、入力位置と入力手段は、同じ画面内なのと画面が小さいから。
「パソコンに比べて、スマホでは、入力位置と入力手段は、同じ画面内なのと画面が小さいから。
ちょっと、ずれた位置をタップしてしまうだけで、思いがけない画面に変わってしまうわ」
「まずは、かな文字のケータイ入力画面じゃ。
フリックにより、あ・か・さ・た・な・は・ま・や・ら・わ、などの50音が入力できる。
「わ」には、「を」、「ん」、「ー」(長音)が入っている。
「、」「。」「?」「!}以外の数字、アルファベットは、「あA1」と書かれているボタンを押す(後述)。
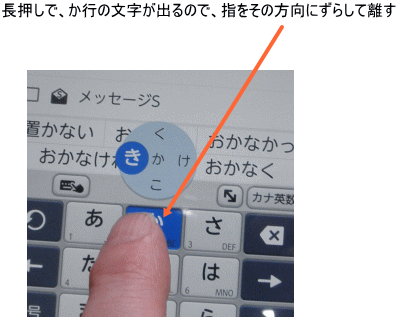
上の図のように、「か」を長押しすると、か・き・く・け・こ、が表示される。
「き」を入力したい場合は、左方向にずらして指を離すと、入力位置に「き」が入力される」
「そうね。
「っ」のように「小文字」にしたい場合は、「つ」を入れた直後に「゛゜小」というボタンを押すと、小文字に変わる。
濁音の「が」は、清音の「か」を入力後に、「゛゜小」を押して、濁点を付けて「が」にする。
どうように、半濁音の「ぱ」は、清音の「は」を入力後に、「゛゜小」というボタンを長押ししてフリック入力により半濁点を付けて「ぱ」にするのよ。
「あA1」と書かれているボタンを押すと、
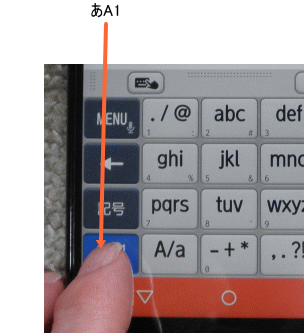
上の図のように、アルファベットの文字に変わる。
もう一度、押すと、下図のように、数字キーに変わる。
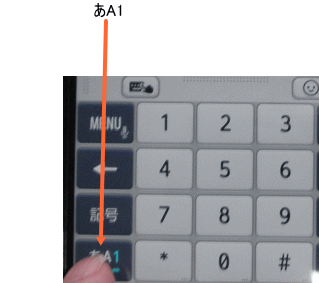
「記号」と書かれているボタンを押すと、下図のように、各種記号が表示されるわよ。
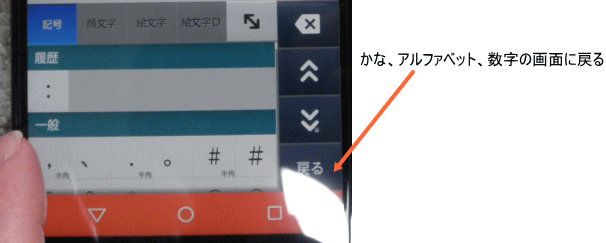
ここで、『顔文字』を選択すると、
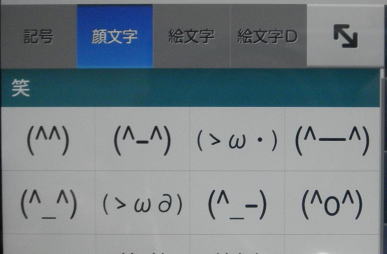
のような、顔文字、も選択できるるわ」
「一方、
かな、アルファベット、数字の画面で、「MENU」というボタンを押すと、下図のような選択画面が表示されるのじゃな。
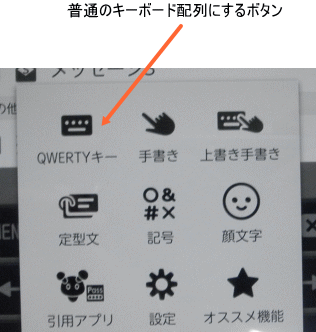
また、テンキー画面の左上の小さな「キーボーとの絵に手がかかれているボタン」を押すと、
下図のように、手書き入力画面に変わってしまって、気がつかないと、焦ってしまう。
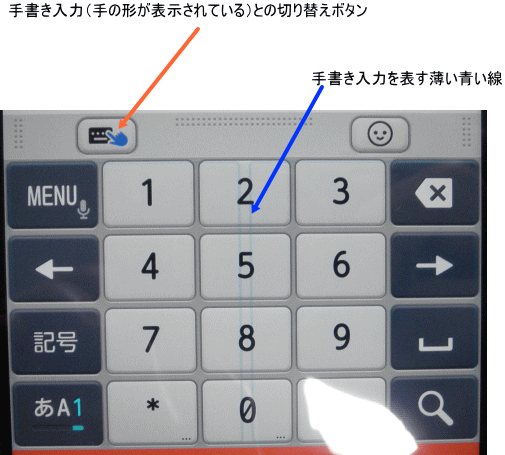
再度、「キーボーとの絵に手がかかれているボタン」を押すと、手描き入力は、解除されるので、慌てないことじゃ」
本節の始めに戻る
目次に戻る
「パソコンでは、「Print Screen」キーを押すか、あるいは、「Snipping Tool」を使うと、画面全体または一部を画像ファイルとして保存することが可能じゃった。
スマホでは、どうするのかの?」
 「これは、取扱説明書には、「スクリーンショット」という名称で、載っているわね。
「これは、取扱説明書には、「スクリーンショット」という名称で、載っているわね。
すべてのアンドロイド機がこうであるとは言えないようだけど、一応、参考書にも書いてあった。
電源キーと音量調節キーのボリューム下げる側(縦向きにして下側)を同時に押すとというもの。
だけど、電源キーを長押ししてしまうと、スマホ自体の電源が切れる(シャットダウン)してしまう。
電源が切れてしまうと、電源キーを長押しして、起動開始から使えるようになるまで、数分程度が必要なので、ちょっと難しい操作ではあると思うわ」
「なるほど、これは、難易度 高し、じゃな。
音量調節の方が先だと、音量調節の機能が働いてしまう。
何回か繰り返していると、9割方は、うまくいくがの。
今回のホームページできれいな画像は、これを使った。
あまりきれいでない画像は、デジカメで撮ったものじゃ」
「うまく保存できた場合は、一瞬だけど、縮小した画面の画像が現れる。
それらは、「Pictures」の「Screenshots」フォルダに保存されるの」
本節の始めに戻る
目次に戻る
「F-02Hには、あらかじめ、多数のアプリがインストールされているのう」
 「それは、パソコンでも、メーカー製のパソコンの場合は、必要以上にいろんなソフトがインストールされているのと一緒でしょ。
「それは、パソコンでも、メーカー製のパソコンの場合は、必要以上にいろんなソフトがインストールされているのと一緒でしょ。
たくさんありすぎて、ホーム画面がごちゃごちゃしてしまうならば、アイコンを長押しして、画面上部に表示される「アプリ一覧に戻す」にドラッグする。
これで、アプリ一覧に戻ることになるのよ。(ショートカットを削除したイメージね)」
「なるほど。
アイコンを長押しして、「アンインストール」が出るものと「アプリ無効化」が出るものとがあるのう」
「ホーム画面に現れていないアプリのアンインストール(削除)または無効化は、
「設定」⇒「端末管理」⇒「アプリケーション」画面で、上部の「すべて」をタップ。
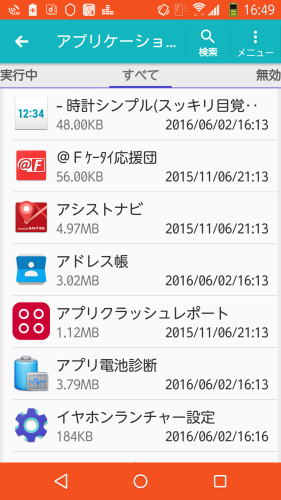
アプリの一覧をスワイプさせて、対象のアプリをタップ。
すると、下図のような画面がポップするので、「無効にする」をタップすればいいわよ」
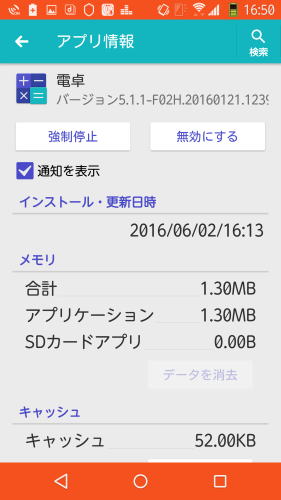
「なるほど。
名前だけで、内容の分からないアプリは、タップすると、すぐに「使用許諾契約・・」の画面になってしまうのう」
「えーと、ここで、遅くなってごめん的な注意なんだけど、
Google プレイ から購入(無料アプリを含む)したものは、
Playストアから、Google Play の画面の左上にある三本の横線のところをタップ。
アプリとゲームの下の「マイアプリ&ゲーム」をタップ。
対象のアプリを一覧から選択して、アンインストールするのがお作法とのことよ。
ところで、F-02Hにプリインストールされているアプリの説明は、ドコモの「取扱説明書」で3ページわたって、下図のように説明しているのよ。
よく、確認の上、本当に不要なものは、無効にするなりしてください。
なお、無効化したものは、「有効化」することはできる。
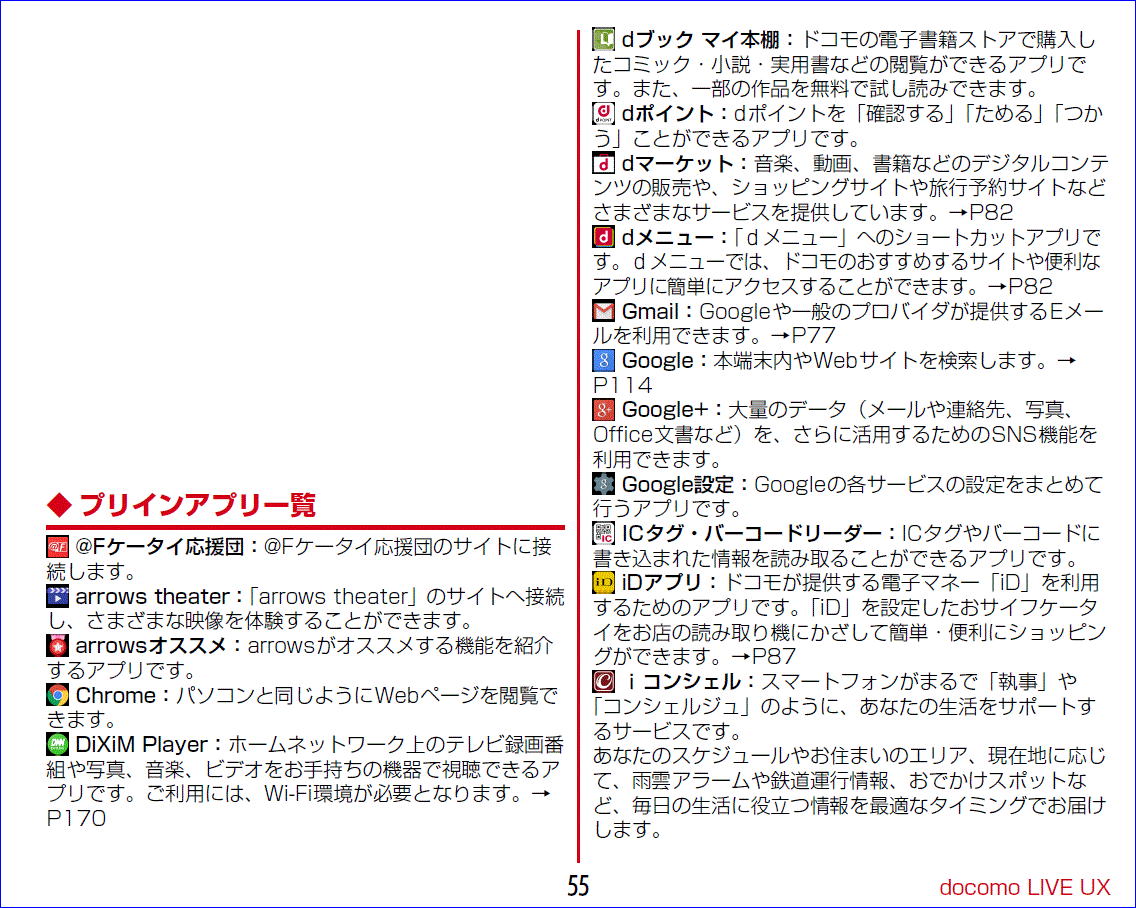
ここで、NOTTV、(スマホ向けのテレビ放送だったんだけど、2016/6/30で終了!)、に注意してくださいね。
「ドコモ○○」というアプリは、取扱説明書の本文中に現れているわ。
たとえば、「ドコモ留守電」は、「電話」の説明の中に出てくるの。
他のアプリを使う場合、たとえば、スケジュールは、「グーグルカレンダー」を使う場合など、同じような機能を持つアプリを無効にしてもいいと思う」
「NOTTVが、2016/6/30で終了する(した)というニュースには、驚いたのう。
ノットテレビ、すなわち、テレビじゃない(テレビ)、みたいなネーミングだったと思うが、本当にテレビじゃなくなった、ということだからな」
本節の始めに戻る
目次に戻る
「出荷時のF-02Hのフォルダ構成は、ドコモの取扱説明書によれば、次の通りじゃ。
内蔵メモリー(ROM)、
Alarms:アラーム音のファイル
Android:アプリの一時ファイルなど
このなかに、アプリがそれぞれ、自分のフォルダを作成している。
arrows movie:サンプル動画ファイル
DCIM:カメラで撮影した静止画・動画、
camera:本機のカメラで撮影したもの、静止画は、jpg形式、動画は、mp4形式じゃ。
Download:ダウンロードしたファイル、
Movies:動画(本機のカメラで撮影したものを除く動画ファイル)、
Music:音楽ファイル、
Notifications:通知音、
Pictures:静止画(本機のカメラで撮影したものを除く)、
Podcasts:ポッドキャストファイル(インターネットから配信されたファイル)、
Premium Photo(サンプル写真)、
Ringtones:着信音、
上で、赤く色をつけたものは、利用者が意識して入手・作成したファイルが入る場所じゃ。
青色のものは、知っておいて、役に立つじゃろう」
 「ファイル管理アプリでの表示画面をスクリーンショットしたものは、下図のような感じ。
「ファイル管理アプリでの表示画面をスクリーンショットしたものは、下図のような感じ。
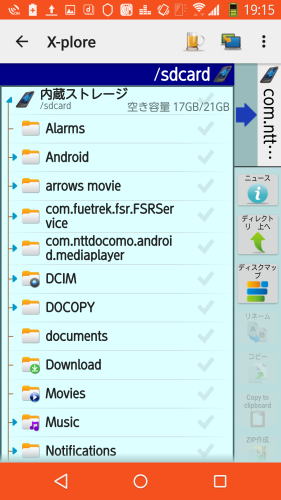
これは、「X-plorer」という無料アプリで表示したもの。
すでに撮りためている写真は、「Pictures」に、音楽は、「Music」に入れれば、いいでしょう」
「フォルダ構成については、Windows と異なるので、理解するまでは、ちょっと、大変じゃがな。
アプリのインストールは、「中編」で、あらためて、取り上げることにしよう。
また、スマホとパソコンとの間の音楽、写真等のやりとりについては、主に「後編」で取り上げることにしよう」
本節の始めに戻る
目次に戻る
ケータイからスマホ(前編)は、これで終わります。
来月以降、中編、後編と続けていきます。よろしく、お願いいたします。
さて、スマホを使い始めて数週間の私が感じた「スマホ」ならではの不満を書いておきましょう。
下記には、単に、私が使い慣れていないだけで、慣れてしまうと忘れてしまう項目も含まれていると思います。
なお、「スマホ一般」とは、アンドロイド一般に関係する(と私が思うもの)、F-02Hは、今回、購入したスマホについて感じたことです。
(1)一般:画面内に、表示エリアと入力エリアが間近に共存しているゆえのトラブル。
パソコンでは、表示は、ディスプレイ、入力は、キーボード・マウスに分離されているため、この種のトラブルは、起こりにくい。
(2)一般:スワイプがタップと混同されて誤認識されてしまう。
スワイプは、本体側の何らかの物理キーを押しながら操作するようにはならないものか?
(3)一般:スマホ本体の外枠以外の部位に触ると思いがけない操作が行われてしまうことがある。
ホーム画面でも起こりえる。
画面内に各種のコントロールが一杯に配置されている場合は、特に。
本文でも書いたが、タップは、パソコンの設定で、マウスのシングルクリックで開く、にしている場合に似ている。
この場合でも、パソコンならば、マウスを対象の上に重ねることで、クリックせずに対象を選択できるのだが、スマホでは、そういう操作はできない。
よく見ると、対象に小さな四角の選択のためのチェックボックスがある場合がある。そのときは、そこをタップすれば、選択できることは、分かった。
また、右上に縦にドットが並んだメニューらしき表示があり、そこをタップすると、「項目を選択」というものが出る。
その「項目を選択」をタップすると、対象をタップしたとき、緑色の枠で取り囲まれて、対象の右上にレ点が付く。
これは、タップする度に選択と非選択が交互に選べることになることが分かった。(ギャラリーアプリは、こちらの方式)
(4)F-02H:電源キー以外は、本体にその部位が何であるかを示すマークがない。
取扱説明書を一々参照しないと、たとえば、microSDカードを入れるのは、どの部分か分からない。
(5)F-02H:対応するイヤホンが「4極式」である旨の説明が取扱説明書に見つからなかった。
F-02Hには、イヤホンが標準で付属していなかったので、Sonyの「オーディオプレーヤー」用のイヤホンを接続してみたが、イヤホンから音が出なかった。
インターネットを検索すると、スマホ用のイヤホンは、4極が普通という記事を見つけた。
よく見ると、Sonyのは、5極だった。
そこで、オーディオ・テクニカ社の製品(ATH-C505iS)を購入した。
これまで、イヤホンと書いてきたが、同社の正式表示は、「インナーイヤーヘッドフォン」という名称であった。
購入後に、オーディオ・テクニカ社のWebページを参照すると、F-02Hが適合製品であることが書かれていた。
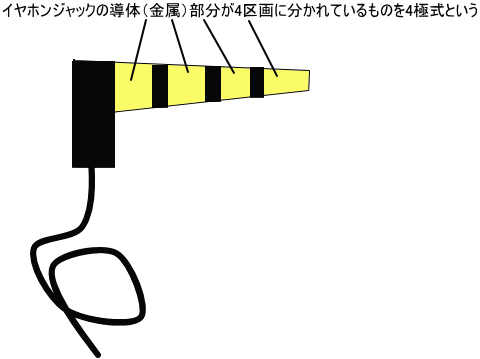
4極式とは、上の図のような感じです。ちなみに、5極式は、もう一つ金属部分が多いものです。
更に、検索すると、同じ4極式とは言え、2種類があるそうです。(http://sceneryandfish.withnotes.net/?p=852
)
CTIA(Cellular Telephone Industry Association)規格(先端から、左、右、アース、マイク)、たいていのイヤホンは、こちらだそうです。
OMTP(Open Mobile Terminal Platform)(先端から、左、右、マイク、アース)、(一部のXperia等)、
これについては、オーディオ・テクニカ社の製品付属の説明書にも明記されていないので暗黙の了解事項かもしれません。
(6)F-02H:充電の際に付属の充電器にうまくスマホ側の電極を一発で合わせるのが難しい。
一致すると、スマホ側のLEDが点灯して知らせてくれるのですがね。
(7)スマホ一般?:文字列の範囲指定、コピー、切り取り、貼り付けが分かりにくい。
パソコンと同様にクリップボードは、あるようであるが。
マウスのように右クリックに相当する何か機能がないかな?
目次に戻る
今回もご覧いただきありがとうございました。
Windows 10
の無料アップグレードの期限が迫ってきました。
マイクロソフト社によれば、期限は、2016年7月28日です。アップグレード希望の方は、早めの対応が必要でしょう。
期限後のアップグレードは、有償となります。
5月現在のヨドバシカメラ価格では、ダウンロード版のWindows
10
のHomeは、19,000円、Proは、27,860円となっています。
なお、上記は、「通常版」の価格ですが、アップグレード版は、現在、発売されていません。
では、次回も、本欄で元気にお会いできますことを願っています。
更新日 2016/8/13、目次とまえがきを分離 2019/7/6