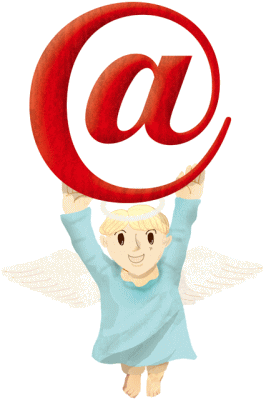
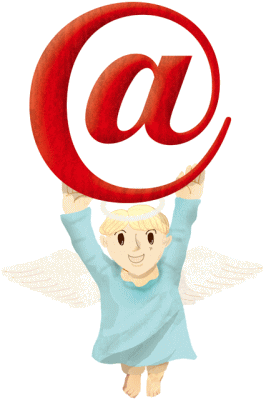
1. Windows Essentials 2012 のサポートが終了
2. 後継メールソフト
3. Windows Liveメール 2012 から OutLook 2013 へ移行
(1)メールデータの移行
(2)アドレス帳の移行
(3)アカウントの追加
(4)オプション
4. メールの形式等に関する追記
5. Outlookのスタートアップが表示されない
6. Windows Liveメール2012から別のPCのOutlook2019への移行
7. WLMから変換した受信メールを返信できない
8. 終わりにあたって
9. 日本と中国の旧暦
「わしとしたことがうっかりしておったな」
 「Windows Liveメール(ライブメール)のサポートが2017年1月10日(米国時間)で終わってしまったことね」
「Windows Liveメール(ライブメール)のサポートが2017年1月10日(米国時間)で終わってしまったことね」
「ともちゃんかい。相変わらず、寒い日が続くのう。昨年(2016年)の6月にケータイからスマホに乗り換えた時に気がつくべきじゃったのだがな。
気がつかずに、今年(2017年)の1月初め、たまたま、マイクロソフト社のページを見たところ、なんと、1月10日にてサポートを終了した旨が書かれていて慌てたんじゃ」
「それがこちらね。『Windows Essentials 2012 スイートのサポートは 2017 年 1 月 10 日 に終了します。』
マイクロソフト社のヘルプ:https://support.microsoft.com/ja-jp/help/13785
正確には、WLM(ウインドウズライブメール)だけでなく、『Windows Essentials 2012』で無償で提供されていた、『Windows フォトギャラリー』や『Windows ムービーメーカー』なども同様にサポートが終了したのね。WLMを含めて、引き続き、利用は可能なんだけど。
マイクロソフトは、『既にインストールされているアプリケーションは、引き続き現在と同じように動作します。ただし、サポートされていない製品の使用をサポート終了日以降も続けると、セキュリティ リスクが高くなります。』として、WLMから、ストアアプリの『メール』またはOfficeに含まれる『Outlook』に移行を勧めているわ」
「代替え手段として、マイクロソフトが勧めているのは、次のものじゃ。
WLM → 『メール』(Windows 8.1、10)、
フォトギャラリー → 『フォト』(同上)、
Live Writer → Open Live Writer (http://openlivewriter.org/、オープンソース、ただし、現在は、英語版のみとなっている、
OneDrive → Windows 8.1では、アプリとして、Windows 10では、Windowsの機能として組み込まれている、
ファミリーセーフティ → Windows 8.1以上では、Windowsに含まれている、
ムービーメーカー → 将来、マイクロソフトがストアアプリとして提供を予定、
このうち、多くの人に影響があると思われるのは、WLM じゃな。元々、Windows XP では、『Outlook Express(アウトルックエクスプレス)』が以前のWindows と同様に提供されていたんじゃ。それが、VISTAでは、『Windowsメール』に代わり、Windows 7では、メールソフトが原則として同梱されなくなった。
これには、マイクロソフトとEUとの間で生じた独占禁止法を巡る問題があったと思うんじゃが、利用者にとっては、(メールソフトのインストールと)データ等の移行という手間が増えたのじゃった」
「Windows 7の日本国内向けのプリインストールパソコンなどでは、あらかじめ、Windows Essentials をインストールして出荷していた機種もあったでしょ」
「そりゃそうじゃ。Windows Essentials は、以前は、Windows Live (Essentials)、と言われていて、今でも、WLMのWindows Liveメールにその名が残る。従って、Windows 7では、WLMが事実上の標準メールソフトになっていたというか、なっているのう。
わしも、パソコン教室を開いていたとき、Windows 7では、WLM を使っていたし、教えていたからな。テキストも大半がWLMを中心に扱っていた。
まあ、Windows 10に移行した後、スマホを使い出してから、Gmailの送受信のため、ストアアプリの『メール』を試しに使ってはみた。Gmailの送受信については、『メール』を使えたが、肝心のWLMについては、メールデータの移行が面倒な上に、保存フォルダ内のメールを移行できないという説明があったので、断念したのじゃった。その後、WLMでもGmailの送受信ができることが分かったので、WLMで一括してメールの送受信を行い、『メール』を使うのを止めてしまったのじゃ
なお、この記事を書いている時点で、『パソコンリカバリ堂』(https://www.ikt-s.com/wlm_to_windows10_mailapp/)さんのページを拝見すると、『Windows Liveメール含むWindows Essentials 2012 スイートのマイクロソフトサポートは 2017 年 1 月 10 日 に終了しました。これに伴い、この記事公開時に記載のOutlook.comへのエクスポートツールも提供されなくなっています。』となっていて、2017/1/10以後、WLMからのデータ移行ができなくなっているようじゃな。これが一時的なものなのか、どうかは不明じゃが。このまま、WLMからのメールデータの移行ツールがマイクロソフトから提供されないままだとWLMユーザーは、困ってしまうじゃろう」
「ということは、WLMから既存のデータを生かして『メール』に移行することは、無理で、このまま使い続けるか、Outlook などに移るしかないと言うことね。しかし、なにも慌てて移行しなくてもよかったじゃない?」
「そうもいかんじゃろう。WLMのバージョンは、2012が最後ですでに5年も経っている。その上、2017/1/10移行、セキュリティパッチも提供されなくなる(『延長サポートが終了』はそういう意味じゃ)ということは、ゆゆしき問題じゃ。それでなくても、毎日、ウイルスを添付したメールやリンク付きメールなどが、それなりに送られてきている現状を考えるとな。
また、Windows 10のパソコンを初期化して、アプリケーションを再インストールし直す場合を考えても、WLMをマイクロソフトのページからダウンロードはできなくなっている。そのため、WLMのインストールそのものができないので、以前のWLMのメールを読むことすらできなくなるじゃろう。後述のように、メールデータなどの移行のためには、WLMから『エクスポート』する必要があるので、WLMが正常に起動しないとそれだけで困難なのじゃ。
まあ、ユーザーが、2017/1/10 以前に『wlsetup-all.exe』という名称のアプリケーションをマイクロソフトよりダウンロードしてあれば、Windows Essentials 2012 の再インストールが可能かもしれんがな。なお、ネットで検索すると、『Windows Liveメール 2017』などの検索結果が表示されることがあるが、中身は、2012またはそれ以前のだ。
更に、マイクロソフト以外からのダウンロードは、一定の危険を伴うことにも注意する必要がある。で、いろいろ考えた末に、Office 2013に含まれる『Outlook 2013』に移行したという訳じゃ」
「えーと、念のためなんだけど、Office 2013のマイクロソフトのサポートは、いつまでなの?」
「Office 2013の『延長サポート』の終了日は、2023年4月11日ということじゃ。
なお、Office 2007は、2017年10月10日までなので、今年じゃな。(Office 2003 までは、すでに終了している)
また、Office 2010は、2020年10月13日ということなので、まだ、余裕がある。
詳しくは、下記のマイクロソフトの『ライフサイクル ポリシー』を参照して欲しい。
https://support.microsoft.com/ja-jp/lifecycle、
ちなみに、Office 2007 以外に、2017年中に延長サポートが切れるものとしては、
https://support.microsoft.com/ja-jp/help/4001737 によれば、身近な存在のソフトとして、
Windows VISTA Service Pack 2 が、2017年4月11日、
Windows Virtual PC 2007 が、2017年7月11日、などがあった」
「Windows のその他の仲間は、
Windows XP 2014年にサポートが終了、
Windows 7 Service Pack 1 が、2020年1月14日、
Windows 8 2016年1月に終了(8の利用者は、8.1に無償バージョンアップ可能)
Windows 8.1 2023年1月10日、となっていたわ。
延長サポートが先のものは、サービスパックがリリースされたりすると、変わるかも知れないので、期限が1年以内に迫ってきたら、要注意ね」
「会社などの企業用パソコンでは、数年前から、計画しておかないといけない場合もあるじゃろう」
目次へ
 「Outlook 2013以外のメールソフトは、検討してみたの?」
「Outlook 2013以外のメールソフトは、検討してみたの?」
「うん。ネットでいろいろと検索は、してみた。オープンソースの mozillla 財団の『Thunderbird 』(サンターバード)を推す方が結構いらっしゃった。実際に、WLMからの移行記事などもある。(https://support.mozilla.org/ja/kb/switching-thunderbird)、それ以外では、『Becky!』(ベッキー)も古くからある和製のメールソフトじゃ。http://www.rimarts.co.jp/index-j.html、(ベクターなどから購入可能:約4200円)、一太郎ユーザーであれば、ジャストシステムの『Shuriken』(シュリケン)も候補になるかも知れない」
「でも、おじぃさんは、Outlook 2013にしたわけね」
「個人的には、ジャストシステムのShuriken 2016は、持っていたので、期待して調べてみたんじゃが、肝心要のWLMからのデータ移行ができないことが分かった。これには、正直がっかりしている。(アウトルックエクスプレスやWindows メールからの移行は可能とのこと)、ということで。一番メジャーな、Outlook を選んだというわけじゃな。
意外とパソコン用のメールソフトは、選択肢が狭い。パソコンでも、スマホなどの携帯機器と同様に、YahooメールやGmail などのWebメールを利用している人が増えていることが影響しておるようじゃ。パソコン側でメールデータ等をローカルに保存するというのは、すでに時代に遅れてきておるのかも知れん」
「でも、過去のメールデータをアップするのも大変だし、Webメールだと、外部に流出する恐れもあるよね」
「ま、それはそうじゃ。とは言え、Webメールであれば、パソコンをリカバリしたり、買い換えたりしても、すぐにメールを使える点は、利点だ。また、メールの保管先(クラウド側)でバックアップを取っているので、個人のパソコン比べて、データを失う可能性は、より低いと思われる。もっとも、過去には、Webメールが大量に失われた事例もあったがな。ま、現在は、いろいろなことが過渡期なのかも知れんが、スマホ等を含めて、メールについては、悩ましいものがあるのう」
目次へ
Windows Liveメール 2012(WLM)からの移行については、富士通のページなどに丁寧な説明があります。
たとえば、『Windows Live メールからOutlook 2013に移行する』
(http://azby.fmworld.net/support/ikou/mail/windowslivemail/outlook2013/index.html)
上記では、Windows 8 上のOutlook 2013 に移行する方法を解説しています。ただし、アカウントは、移行できないので、新規に追加する必要があります。
なお、以下の画面キャプチャの一部は、便宜的に、Windows 7 のWLMからOutlook 2010 に移行する際に表示されたものを利用しています。
移行作業の前に、メールデータのコピーを作成しておきましょう。
移行後も、しばらくの間、Windows Essentials をアンインストールするのは、待ちましょう。
(アンインストール後もバックアップしたメールデータは、別途保存しておいた方がよいと思います。)
1.Outlookを起動
(1)Outlookの初期設定
① 下記の画面が表示される。
② 次へ、をクリック
③ 電子メールアカウントの設定が表示されるので、「いいえ」にチェックして次へ。
④ 設定の中止画面が表示されるので、「電子メールを設定しないで続ける」にチェックを入れて、完了をクリック
⑤ 少し間が空いて、通常使用するメールソフトとして、Outlookを利用するかどうかを尋ねられるので、はい、とクリック
(後でも変えられる)
(2)WLMからメールデータをエクスポート
① Outlookのウインドウを開いた状態のまま作業する。
② WLMを起動
③ ファイルメニュー(WLMの左上のボタン)から「電子メールのエクスポート」→「電子メールメッセージ」とたどる
④ プログラムの選択で「Microsoft Exchange」を選択して、次へ
⑤ メッセージをWindows Live メールからMicrosoft OutlookまたはMicrosoft Exchange にエクスポートします」という注意が表示されます。
⑥ OKをクリックします。
⑦ エクスポートするフォルダの選択画面が表示されます。
通常は、すべてをクリックします。(選択されたフォルダを選択して選ぶことも可能)
⑧ エクスポートの完了が表示されます。
メールデータの量が多いと時間がかかります。
⑨ WLMを終了します。
(3) Outlookで確認
① WLMを閉じた後に、開いているOutlook画面で適切にインポートされているかを確認。
② 上記のように(上図は、Outlook 2013の画面)、保存フォルダもインポートされている。
③ アカウント配下の受信トレイなどもインポートされているが、アカウントの内容は、空である。(送受信はできない)
目次へ
アドレス帳の移行は、Windows 7の場合は、WLMのアドレス帳から行います。Windows 10の場合は、WLMのアドレス帳から行うと、かなり欠落が生じたので、Windows 10のアドレス帳から行って、Windows 10移行後にWLMに追加したアドレスのみを別途、移行しました。
まずは、WLMのアドレス帳から移行する場合を説明します。
(1) WLMからのアドレス帳のエクスポート
① Outlookは、閉じてよい。
② WLMを起動して、アドレス帳を開く
③ アドレス帳画面の「エクスポート」をクリック
アドレスの件数を確認して控えておく。
④ 「カンマ区切り(.CSV)」を選択
⑤ エクスポート先のファイルを指定する。
⑥ 参照ボタンをクリックして、デスクトップなりに「アドレス帳」という新規ファイルを追加する。
⑦ 次へをクリック
⑧ エクスポート項目の画面が表示されるので、「名」、「姓」、「名前」、「電子メール」には、チェックがあるようにする。
他の項目は任意。
⑨ 完了をクリック
エクスポートは、短時間で終了するので、終了後にWLMを閉じる。
(2) エクスポートしたアドレス帳をエクセルで保存し直す。
日本語コードの問題を回避するためのようです。
① デスクトップの「アドレス帳.csv」をエクセルで開く
② テキストファイルウイザードが表示されるので、「UTF-8」形式を確認して次へ
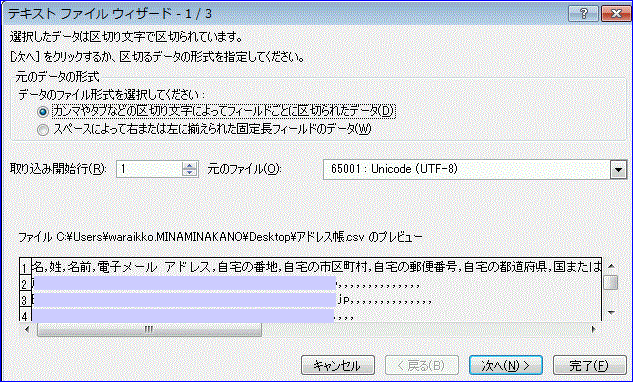
③ 区切り文字を「カンマ」に変更して次へ
④ 列のデータ形式の画面は、そのまま、完了をクリック
⑤ Excelの画面で、データ内容を確認する。
特にアドレス帳の件数がWLMのアドレス帳の件数と一致しているかどうかを確かめる。
⑥ Excelのファイルボタンから、「保存と送信」→「ファイル種類の変更」を選択する。
⑦ CSV カンマ区切りを選択します。
⑧ 名前をつけて保存します。
前のものと同じでよいのでそのまま保存を押します。
すでに存在する旨のメッセージが表示されますので、はい、をクリックします。
⑨ 警告が表示されますが、はい、をクリックします。
Excelを閉じます。
変更を保存しますか、と聞かれたらば、いいえとクリックします。
(3)Outlookの連絡先にインポート
① Outlookを起動します。
② 連絡先をクリックします
③ ファイルボタンから「開く」(Outlook 2013では「開く/エクスポート」)
④ インポート/エクスポート画面で「他のプログラムまたはファイルからのインポート」を選択して、次へ
⑤ テキストファイル(カンマ区切り)を選択して次へ
※上図は、Outlook 2010の画面です。2013の場合は、表示内容が少し異なります。
⑥ 参照から、デスクトップの「アドレス帳.csv」を選択します。
⑦ 指定したファイルを選択して、OKをクリック
⑧ 次へをクリックして、次画面で「連絡先」をインポート先のフォルダに指定して次へ
⑨ 完了をクリックします。
Outlookの連絡先に追加されている内容を確認します。
(4) WLMからのアドレス帳のエクスポートで件数が少なくなる場合
① 数件であれば、WLMのアドレス帳から、エクスポートから「名刺(.VCF)」形式でエクスポートします。
② フォルダの参照で、必ず新規フォルダを作成してください。
③ デスクトップ上の新規フォルダを開くと、名刺カード形式のアドレスがありますので、必要なものをOutlookの連絡先にドラッグまたはコピー・貼り付けします。
④ Outlookの連絡先の画面が開きますので、「保存して閉じる」ボタンをクリック
⑤ 後は、繰り返しです。
(5) WLMからのエクスポートで数が少なくなる場合(欠落数が多く前述の方法では大変な場合)
Windows 8.1、10の場合です。
① Windowsのエクスプローラで、c:\user\ユーザー名\アドレス帳を開きます。
② 上部の「エクスポート」をクリック
③ カンマ形式を選択します。
④ エクスポートボタンをクリック
⑤ 参照からデスクトップなどに「アドレス帳」というファイル名を入力して次へ
⑥ エクスポートした旨のメッセージを確認してOKをクリック
⑦ 念のため、Excelで開いて、カンマ区切り形式で保存し直します。
以下は、(2)と同様なので省略
目次へ
メールデータとアドレス帳は、前述のように、半自動的に行えますが、アカウント情報は、新規に手入力となります。Outlookに追加する作業前に、WLMのファイルからオプション→電子メールアカウントで、アカウント情報を画面コピーなり、印刷するなりしてから、行うと間違いが少ないでしょう。それでも複数のアカウントがあると、一回では、なかなか難しいかも知れません。
(1) POPメール(プロバイダー等のメール。Webメールでないもの)
① Outlookのファイルボタンから、「アカウントとソーシャルネットワークの設定」を選択
② 更に「アカウント設定」をクリック
③ 電子メールアカウント画面が開きます
④ 新規、をクリック
⑤ 自分で電子メールやその他の・・、に丸をつけて次へ
⑥ POPまたはIMAP、に丸をつけて次へ
⑦ 次の画面で、必要な情報を入力します。
⑧ 新しいメッセージの追加先は、「既存のOutlookデータファイル」を選択します。
Outlookのデータファイルは、ドキュメントの「Outlook ファイル」フォルダ内の「Outlook.pst」ファイルです。
⑨ すべての設定情報が入力されたならば、「詳細設定」ボタンをクリック
(10) 詳細設定内の下図の3つの画面のうち、2つめと3つめに適切な内容を入力する。
プロバイダー等から通知されている内容を入力する。
変更されている場合があるので、送受信でエラーとなる場合は、プロバイダー等のHPで設定内容(ポート番号等)を確認する。
(11) OKをクリックした後に送受信テストが行われます。
送信または受信にエラーがある場合は、表示されます。
エラーが出た場合は、メールアカウント、パスワード、受信メールサーバー名、送信メールサーバー名、ポート番号などを再確認してください。
(2) Webメール(IMAPの場合、例:Gmail、(※取り消し線部は、2017/3/31に削除)
基本的には、(1)の⑦の画面で「POP」欄をクリックして「IMAP」を選択します。
それ以外は、POPメールに準じます。
参考として、Gmailの例を下記に掲載します。
※Gmailの場合は、二段階認証を設定している状態では、パスワードとして、Gmailのログインパスワードではなく、『アプリパスワード』を入力します。
アプリパスワードは、Googleにログイン後に下図のように操作して、発行してもらいます。
上図の端末を選択、アプリを選択して、「生成」ボタンを押すと、アプリパスワードとして、16桁の文字列が表示されます。
これをOutlookのパスワードに使います。
自らのユーザアカウントとは異なるユーザー名がアプリパスワードの画面で表示されますが、これは、利用例なので、実際に使いません。
目次へ
フォント、新規メールの形式などは、オプションから設定します。
① Outlookのファイル→オプション
② メール
③ メッセージの形式
既定は、HTMLなので、テキストに変更(上図の「次の形式でメッセージを作成する・・」の下向き▼)
④ 署名を作成
⑤ ひな形から、フォントサイズとフォント名を選択します。
目次へ
メール形式等に関する補足をしておきます。メールについて、テキスト形式(文字コードのみ)とHTML形式(文字コード+書式+画像)があります。文字コードとは、文字そのものです。
※本来は、文字コードとエンコーディング(文字コードをコンピュータで読み書きできるコード番号へ変換すること)とは、厳密には、異なった概念ですが、ここでは、それらを含めて、文字コードと言っておきましょう。
文字は、コード(番号)で区別されています。現在、このコンピュータから送信されるコードは、「UTF-8」に属するもので、1文字を大体3バイトで表現します。コード体系が異なると字体が表示されないか、または、異なった字体として表示されます。
一方、書体やサイズ等は、文字コードに付加情報として、付与されるものです。そのような付加情報を含んで文章を一般に『リッチテキスト』と呼んでいます。リッチテキストの例として、一太郎やWordで作成した文書ファイルが挙げられます。これらは、文書全体の書式とは、別に一文字ごとにサイズや書体などの書式情報を含んでいます。
このため、一太郎などのファイルをメモ帳などで開くと、正しく表示できず、作成したアプリケーションで開かないと正常に表示できないわけです。しかし、これでは、メールの場合は、困りますので、書式付きでご覧になれる形式として、Webページと同様の書式付与を行うのが『HTML形式』です。
では、何故に、メールの形式に『テキスト形式』があるかということになりますね。HTML形式では、メールに「リンク」、「リンク付き画像」などを埋め込むことが可能となります。受信した方が、これらのリンクをクリックすると、ブラウザソフトでWebページが表示されます。不正なリンクを持つメールであれば、ウイルス等をダウンロードしてしまうかもしれません。このため、テキスト形式であれば、リンク情報もすべて削除されますので、安心というわけです。
※テキスト形式で受信したメールをHTML形式で再表示することも可能です。
さて、OutLook で受信・返信・転送・作成するメールの形式は、次のようなルールがあります。
1.受信
送られてきたたメールは、どのように表示(受信)されるか、というと、既定(※)では、次のようになっています。
テキスト形式のメールは、テキストメールとして受信、
HTML形式のメールは、HTML形式のまま受信、となります。
※既定の形式を変更して、すべてのメールを『テキスト形式』で受信するには、
OutLookのファイルからオプション⇒セキュリティセンター⇒セキュリティセンターの設定⇒電子メールのセキュリティとたどり、
上の図の赤枠内の2個所のチェックをOnにします。
HTML形式のメールを受信した場合は、送信者が指定した文字サイズ、書体等で表示されます。
一方、テキスト形式のメールを受信した場合は、受信者側のOutlookで設定されているサイズ、書体で表示されます。
この設定の変更は、下図のように、Outlookのファイルから、
オプション⇒メール⇒ひな形及びフォント⇒テキスト形式のメッセージの受信及び作成⇒文字書式⇒フォントから変更できます。
2.返信・転送
送られてきたメールに対する返信・転送は、送信者側のメールの形式にあわされます。
すなわち、テキスト形式であれば、テキスト形式の返信メールになります。
テキスト形式では、文字コードしか情報を持ち得ませんので、大きさ、書体等を変更できません。
この際の画面上の書体、サイズは、作成の場合に同じです。
もし、書体等を指定したい場合は、メッセージの「書式設定」で「HTML」を選択してください。
一方、HTMLの場合は、返信メールもHTML形式になります。
この際の書体等は、メール画面の上の下図のツールバーから変更できます。
逆に、HTML形式となった返信・転送メールをテキスト形式にすることもここからできます。
3.新規作成
既定では、新規作成時に「HTML形式」になっています。
これをテキスト形式に変更するには、下図のように、
Outlookのオプションのメールのメッセージの作成で、下向き▼から「テキスト形式」に変更してください。
テキスト形式にした場合、送信者側の画面では、1.のテキスト形式の文字書式で設定したサイズ、書体で表示されますが、送信するメールには、その書式情報は、付与されません。このため、受信者側には、受信者側の設定に基づくサイズ、書体で表示されます。
これに対して、HTMLとした場合は、送信者、受信者とも、送信主側の設定に基づく書式情報が付与されたものを見ることになります。
また、この設定にかかわらず、(すべてテキスト形式で受信、と設定していない場合は)、受信、返信、転送するメールは、すべて送信者側のメール形式に合わされます。
これは、Outlookの仕様となりますので、変更はできません。
重複しますが、受信者がすべてテキスト形式で受信する設定にしている場合は、書式情報は、解除され、受信者側の設定のみに基づくサイズ、書体で表示されます。
なお、テキスト形式になった返信・転送メールをHTML形式に変更したい場合は、2.で記載したように書式設定から「HTML」に変更してください。
目次へ
Windows 7のWLMからOutlook 2010や2013に移行する場合、Outlookのスタートアップで誤りをおかすと、次回以降、スタートアップ画面が表示されなくなることがあります。この際、Outlook自体の削除や追加を行っても、この状態を変えることは、できません。そのときは、「プロファイルの追加と削除」を行うとスタートアップ画面が表示されるようになります。
以下では、Windows 7の場合を想定しています。コントロールパネルのメールアイコンをクリックします。
メール(32ビット)となっている場合もあります。
上から3番目のプロファイルをクリックします。
追加ボタンをクリックします。
すでにあるものと重複しない名前(Newoutlookとか)を入力して、OKを押します。
アカウントの追加を聞いてきますので、キャンセルします。
警告が出ますので、OKを押します。
新しいプロファイルが追加されたことを確認します。
以前のプロファイル名(多くは、Outlook)を選択して、削除をクリックします。
警告が出ますので、はい、をクリックします。
ウインドウを閉じます。
これで、スタートからMicrosoft Office Outlook 2010をクリックすると、下図のスタートアップ画面が表示されるようになります。
※ 参考URL
「Outlook 2010 で新しいプロファイルを追加する方法および起動時に使用するプロファイルを選択する方法」
https://support.microsoft.com/ja-jp/help/2179226
目次へ
前節までに、取り上げたのは、同一パソコン上の Windows Liveメール 2012(以下「WLM」という)からのメールデータの移行でした。
一方、Windows 7 に対するマイクロソフト社のサポートが2020年1月に終了することに伴い、PCの買換時におけるメールデータの移行が必要となります。すぐに思いつく方法は、新PCにWLMをインストール→旧PCからメールデータをインポート→前節までの方法で、新PCのOutlookに取り込むことです。ちなみに、Windows 10のOutlook 2013に対しては、この方法で成功しました。その際、WLMのマイクロソフト社からの配布は、終了していますので、以前にダウンロードしてあった『Wlsetup-all.exe』(134,135KB)を利用しました。
しかし、今回、Windows 10のOutlook 2019へのデータ移行は、この方法では、うまくできませんでした。旧PCのWLMから新PCのWLMへのデータ移行は、問題ないのですが、新PCのWLMからOutlook 2019のデータ移行に前節までの方法では、失敗します。
インターネット上を検索すると、WLMからのOutlookへのデータ移行については、有用な記事がいくつか見つかりました。
(1)PC Life (大名武久のdynabook分解修理サイト!)
『Windows Live mail 2012/2011データを別のPCのOutlook2016に移行する』
http://dynabook.biz/mail/14647/
① 旧PCの中で「windows live mail2012」→「旧Outlook2013」に一旦エクスポート(Exchenge経由)し、
そのエクスポートしたPSTファイルを新PCのOutlook2016にインポートするやり方
② windows Live mail2012の源泉データを外付けHDDにコピーし、
windows live mail形式である「.emlデータ」をBecky経由でOutlook2016に直接取り込む方法
の2つの方法が紹介されていました。
(2)株式会社とげおネット PC修理・ITトラブル完全サポート
『【失敗しない!!】Windows Live MailからOutlookへ移行する方法【Outlook2010,2013,2016対応】』
https://togeonet.co.jp/post-7310
WLMのメールデータから、フリーソフト『MailStore Home』を利用して、Outlookへデータを取り込む方法です。
MailStore Homeは、『窓の杜』からダウンロード可能です。
今回、私が試みて成功した方法は、(1)の①に近い方法です。
簡単に流れを記載します。
なお、パソコンの名称を以下のように仮定します。
旧PCは、Windows 7、WLMを利用。Outlookは、インストールされていない。
中継PCは、Windows 10 パソコンで、WLMは、インストールされておらず、Outlookは、バージョン 2013、
新PCは、Windows 10 パソコンで、WLMは、インストールされておらず、Outlookは、バージョン 2019、
① 中継PCにWLMをインストール
② 旧PCのWLMメールデータをUSBメモリーにエクスポートした後に中継PCのWLMにインポート、
③ 中継PCのWLMから中継PCのOutlook 2013にエクスポート、
※ 中継PCのOutlook 2013には、アカウントを設定しなくても、メールデータのインポートは、可能。
※ 複数個のアカウントがある場合は、アカウント毎に何度かに分けて、エクスポートとした方が混乱しない。
④ 中継PCのOutlook 2013のバックアップ機能を使い、PST形式でUSBメモリーにエクスポート、
⑤ 新PCのOutlook 2019に既定のメールアカウントを追加
※ 2019では、メールアカウントを追加しないと、Outlookのウインドウを開けませんでした
⑥ 新PCに挿したUSBメモリーから既定のアカウント分のメールデータをOutlook 2019にインポート
※ 保存先は、『Outlookファイル』フォルダ中の既定メールアカウント名のPSTファイルとする
インポートされたメールデータは、新PCのOutlook 2019の受信トレイ、削除済みアイテム、送信済アイテムにインポートされる
※ 追加した既定のアカウントの受信トレイ等では、ないので、注意する。
⑦ Outlook 2019の受信トレイ、削除済みアイテム、送信済アイテムから既定のアカウントの受信トレイ等にデータをドラッグする
⑧ WLMの保存フォルダのデータを既定のアカウント分として、インポート
※ 保存フォルダのデータも必要に応じて、ドラッグして場所を変更する
⑨ 2つ以上のアカウントがある場合は、新PCのOutlook 2019に2つ目のメールアカウントを追加
その後、⑥、⑦と同様に2つ目のアカウントのメールデータOutlook 2019にインポートし、場所をドラッグして移動する
※ 新PCにデータの移行後、中継PCのOutlook、WLMからアカウントを削除し、同時にメールデータも削除する。
※ 旧PCのWLMのデータ等は、パソコンのリサイクル前にハードディスク消去ソフト等を用いて、削除する。
目次へ
友人のYさんからの情報で、今回、次のことが分かりました。
WLMからOutLookへ変換した『受信メール』の差出人、CC、BCCにあるメールアドレスや『送信済メール』の宛先等のメールアドレスは、Outlookにコンバートされません。
わたしも過去に変換したメールを確認してみましたが、宛先等には、相手先の『表示名』のみがあり、本来、付属するはずのメールアドレスが消えています。WLMのアドレス帳のコンバートの有無とは、無関係のようです。
Yさんによれば、マイクロソフト社の仕様とのことでした。従いまして、Outlookに変換した受信メールを元に返信を作ると送信できません。表示名を頼りにOutlookに変換した『連絡先』から、メールアドレスを宛先欄にコピーするなりする必要があります。
特に注意すべきは、WLMのアドレス帳に追加していなかったメールアドレスは、Outlookへ変換した受信メールや『連絡先』からだけでは、知り得ないことです。WLMで重要な宛先のメールアドレスがある場合は、Outlookへ変換する前にWLMのアドレス帳に必ず追加するか、コンバート後の連絡先に、別途、追加してください。
目次へ
今回もご覧いただきありがとうございました。
本年がみなさまにとりまして、幸多き年となりますことを念じております。。
引き続き、寒いです。どうぞ、皆様、ご自愛くださいますようお願い申し上げます。
では、次回も、本欄で元気にお会いできますことを願っています。
目次へ
「ともちゃんは、旧暦の2033年問題というのを聞いたことがあるかのう?」
 「2013年8月の今月のご挨拶『月と暦』の中で触れているわね」
「2013年8月の今月のご挨拶『月と暦』の中で触れているわね」
「よう覚えているな。
折しも、1/28は、中国の『春節』(旧暦の1月1日)だったので、ふと、思ったのじゃ。
今の中国の旧暦は、日本の旧暦(天保暦:1844年~1872年をこっそりと延長して使用している)とは、違っているじゃろうが、2033年問題なるものが起きるのかどうかとな」
「日本における『旧暦の2033年問題』については、国立天文台が『旧暦2033年問題について』というトピックスを書いているわね。(2014年)
http://eco.mtk.nao.ac.jp/koyomi/topics/html/topics2014.html
それによれば、いわゆる、旧暦の2033年問題は、
『天保暦のルールによれば9月23日からの月は秋分を含むため8月,11月22日からの月は冬至を含むため11月ということになるが,その間に9月と10月を入れようにも,10月23日からの月しかないため不可能であり,旧暦が決まらないことになる』と書かれている。
たとえば、旧暦で10月がなくなってしまうと、日本で使われている六曜の扱いで困ってしまうということね。
六曜は、占いなどに使われているのに過ぎないのだけど、結婚式などは、『仏滅』を避けたり、葬儀は、『友引』を避ける慣習があり、このような日は、会場、斎場の休日になっていることが多い。
そのため、冠婚葬祭やカレンダー業界を中心になんらかの解決策を求めている人たちがいるのも確かのようね。
ま、一番簡単なのは、六曜や旧暦を使わなければいいんだけど。
とは言え、解決策として取りうる方法が複数あるのだけど、日本では、『旧暦は既に廃止されており,公的機関がどの案を採用するか決定することはないだろう.』としているため、結局、どうするのかしら」
「業界団体などが、勉強会・懇談会などを始めているようじゃ。
関係業界の意見が一致して、皆で申し合わせるほかには、解決策は、なかろう。
ひるがえって、中国では、どうかというと、上述の記事によると、旧暦の計算に『時憲暦』というものを使っているそうで、月名が一意に決められないという2033年問題は、発生しないとのことじゃ」
「なるほどね。
六曜は、日本独自の習慣なので、中国、台湾、ベトナム、インドなどでは、関係が無いのは、当然でしょう。
中国の旧暦は、政府機関が管理しているというのは、面白いわね。
ちなみに、ウィキペディアの『旧暦の2033年問題』によると、インドの旧暦では、今回のように月が決められない場合は、『欠月』といって、飛ばしてしまうそうよ。
さすが『ゼロの発見』の国という気がするわ」
「今回、春節の話題から、検索してみただけだじゃが、旧暦の2033年問題について、中国などの他の国では、どうなっているのか、と疑問を持って調べていた方が多いことには、感心したのう。
しかし、暦の話は、複雑で、わしらが、内容を十分に理解できないのは、残念だ」
目次へ
更新日 2017/1/29 修正日 2017/3/31 一部追記 2017/5/12、5/15(一部文字を訂正)、文章を微修正 2018/9/26
『Windows Liveメール2012から別のPCのOutlook2019への移行』を追記 2019/6/1
『Outlookのスタートアップが表示されない』を追記 2019/9/9
『WLMから変換した受信メールを返信できない』を追記2020/5/24
文章の諸式を若干変更 2020/7/13
章番号を追加:2022/3/9