

気温の上下が大きかった梅雨の時期とは、うってかわって暑い日が続きますが、皆様、いかがお過ごしでしょうか。
さて、拙宅では、モミジアオイの花が満開です。ハイビスカスの仲間で直径20センチメートルぐらいの大きな花を咲かせます。
一日花で朝咲いて夕方しぼみます。
モミジアオイが咲く頃は、ミンミン蝉の声もここかしこに聞こえて、「夏だなあ」と思わず独り言をいってしまいます。
2005/3に遅ればせながらRio Japanのデジタルオーディオプレーヤー「RIO UNITE130」をヨドバシカメラで19,800 円(税込)で購入しました。
Rioは、非常に小さく、下の写真で本体の長さが約7センチメートル、幅が約2.5センチメートル、厚みが2センチ程度です。
このように小さいのに512MBも容量があります。
デジタルオーディオプレーヤーとは、ご存じの方も多いでしょうが、
一言説明すれば、音楽をデジタルデータとして保存・再生できる機械です。デジタルデータは、圧縮されたものを利用できます。
もちろん、CDプレーヤーも音楽をデジタルデータとして再生しているのですが、保存は、パソコンがないとできませんし、圧縮したデータを利用することもできません。
また、筐体の大きさをCD以下にはできず、また、電池で再生している場合は、再生時間が短いという欠点もあります。
Rio Unite130(以下「Rio」という。)では、Windows標準の音の形式であるWAVファイル以外に音の圧縮形式であるMP3、WMA、ASF、Ogg形式を利用することができます。
このうち、WMAは、マイクロソフトのWindows Media Player(Ver9以上)の標準形式であり、後述の音楽ダウンロード販売サイトのデジタル著作権管理(DRM)にも対応しています。
圧縮データを利用することにより保存できる曲数が多くなります。
このため、RioでもWMAが標準的な利用形式となっています。
圧縮形式を利用した場合は、CD数十枚分の音楽を保存することができることになります。
なお、Rioは、512MB以外に256MBと1GB、2GBという種類があります。
つい先頃、米国アップル社の音楽ダウンロード販売サイト「iTUNES(アイチューン)」が日本でもオープンしました。
100万曲という膨大な音楽タイトルをそろえていると評価が高いようです。
また、1曲あたり150円~200円という価格の安さも評判です。
iTUNES以外の先発サイトも価格等の見直しに追われているとも言われています。
以下のページにiTUNESを含めて音楽のダウンロード販売サイトを掲載してみました。
https://www.tokyo-pax.com/books.htm
iTUNESは、アップルジャパンからリンクをたどることにより容易にそのサイトを見いだすことができます。
iTUNESで音楽を試聴または購入するためには、専用チューナーであるiTUNES 4をダウンロードしてパソコンにインストールする必要があります。
インストールには、難しい点は、少ないのですが、インストールの際にiTUNESがパソコン内の音楽を整理しようとか、名前を付け替えましょうとかと聞いてきても、オフにしておいた方が無難でしょう。
なお、iTUNES以外にQuick Time Playerがインストールされます。
さて、iTUNESを起動して左側のソースからミュージックストアを選択すると右側のフレームでジャンルを選択することができます。
ジャンル選択後、音楽をブラウズ、というボタンをクリックすると画面が変わり、画面上部にジャンル、アーティスト、アルバムという3つのフレームが現れます。
左端のジャンル欄でより細かいジャンルを選択後に真ん中のアーティスト欄でアーティストを選択し、右端のアルバム欄で目的のアルバムまたはすべてというリンクをクリックすると画面下部のフレームに曲名が列挙されます。
視聴したい曲をクリックして左上の右向き三角ボタンをクリックするとすべての曲が30秒間、視聴できます。
音楽をブラウズ以外にパワーサーチというリンクでアーティスト名等から曲を検索することもできます。
iTUNESで曲を購入する場合は、代表的なクレジットカードが利用できますが、クレジットカード以外では、プリペイドカードである「iTUNES
Music Card」を利用することができます。
このプリペイドカードは、ヨドバシカメラ等で2500円、5000円、1万円の3種類が販売されています。
私は、今回、ヨドバシカメラで5000円のカードを購入し、曲をダウンロードしてみましたので、簡単に方法をご紹介しましょう。
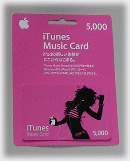
1.上図では、色が同じでわかりにくいのですが、大きな台紙に名刺大のプラスチックのカードが貼り付けられています。
これをはがすとカードの裏側に16桁の英数字が印刷されています。割合、小さな文字サイズです。10ポイント程度でしょうか。
2.iTUNESを起動して先ほどのジャンルを選択するボタンの下の「iTUNES Music Card」というリンクをたどります。
ここは、気づきにくいですが、カードの台紙に説明があります。
ここをクリックしないで、曲を購入というボタンをクリックして
しまうと新規アカウントの作成が画面が出てきますが、そのまま、ウィザードに答えてもクレジットカードの種類と番号を入力することしかできず、iTUNES
Music Cardの番号を入力できません。
3.iTUNES Music Cardのリンクをクリックすると新規アカウントの作成画面が出てきます。
最初の画面は、IDとしてメールアドレスを入力し、パスワードを自分で決め、よくある質問と答えの両方を自分で決めて記載します。
そのほか、氏名、住所等のデータを入力します。
また、先ほどのカードの番号を入力します。
新規アカウントの作成は、もちろん、最初の1回のみです。
4.アカウントの作成が終了すると画面右上にアカウントとして自分のメールアドレスが表示され、金額もその右側に表示されますので残額が一目で見て取れます。
5.最後に試聴編で記載のように希望する曲を見つけて購入ボタンをクリックするか曲名をダブルクリックするとダウンロードできます。
6.ダウンロードした曲は、マイドキュメントのマイミュージック内にiTUNESというフォルダが作成され、
その中にアーティストのフォルダが作成され、さらにアルバム名のフォルダが作成され、その中にファイルが保存されます。
保存された曲の拡張子は、m4pというものになります。
これは、普通のソフトでは、再生できません。再生には、iTUNESが必要になります。
購入編で購入した曲は、ダウンロードしたパソコンを含めて5台のパソコンで演奏できる他、CDにコピーすることが認められています。
CDにコピーした場合は、パソコン以外にCDプレーヤーでも演奏させることができます。
CDにコピーする方法が少し、わかりにくいので簡単に記載しましょう。
1.ファイルメニューから新規プレイリストを選択します。プレイリストの名前は、適宜付け替えることもできます。
2.ソースでライブラリを選択します。ライブラリの中から曲を選択してプレイリストにドラッグします。
あるいは、1を省略して2で曲を選択後にファイルメニューから「選択した項目からプレイリストを新規作成」をクリックします。
3.新規プレイリストを選択後にファイルメニューから「プレイリストからディスクを作成」を選択します。
4.あとは、指示に従うことによりブランクCDを挿入し書き込み開始のボタンをクリックすると自動的にCDが作成されます。
作成したCDは、先に述べたようにそのままCDプレーヤー等で演奏できるほか、Windows Media Playerやデジオンなどのソフトを利用することによりパソコンに再度、取り込むこともできます。
このようにするとRioのようなiPOD以外のデジタルオーディオプレーヤーでも再生することができます。
ここで疑問が! このように再度、取り込んだものの音質は、パソコンで最初にダウンロードしたものと変わらないのか?
また、法的に問題はないのか?
このあたりは、よく分かりませんが、音質は同じように聞こえました。
法的には、どうなのか、わかりませんが、せっかく、CDへのコピーを認めてくれているのですから、iPOD以外のデジタルオーディオプレーヤーへも直接、転送できるようになるとよいと思います。
もっとも、このあたり、裏技というか、CDを経由せずに直接、iPOD以外のデジタルオーディオプレーヤーに転送するソフトも大いにありそうですが、まだ、調べていません。
では、今月は、ここまで。
今後も時間ができましたらば、随時、更新していきたいと思います。
皆様、お元気でお過ごし下さい。