

夕焼け小焼け
VISTAから7へ移行した際に戸惑う点
VISTAから7へのデータの移行
終わりにあたって
おまけ(『詠太』での朗読例)
夕焼け小焼けで日が暮れて・・という『夕焼小焼』という童謡があります。
上掲のようなきれいな夕焼け雲を見ると思い出します。
Wikiを引用させていただくと、1919年(大正8年)の中村雨紅の詩に1923年(大正12年)に草川信が曲を付けたものとのことです。
 「小焼けって、何かしら?」
「小焼けって、何かしら?」
「ともちゃんか。今月もご苦労さんじゃな。
『小焼け』は、大辞林では、『夕焼けと語調をそろえていう語』という説明がある。
確かに、大忙し・小忙し、大歩危、小歩危などや、仲よし・小よしなど、語呂をそろえるために対句で使われているのだと思うのう」
「なるほどね。
でも、Webでは、『小洒落た』などと同様に、『小』は『ちょっと』とか『少し』という意味ではないかという説も紹介されているわね」
「そうじゃのう。
夕陽が沈む頃、西の空が赤く染まることを夕焼けというが、夕陽が沈んでから後の空が名残の赤をとどめている様子を『小焼け』というのだという説も見られる。
もっとも、気象学的には、『小焼け』という用語はないようじゃが、地方によって、あるいは、人によっては、このような使い分けをする例もあると考えられるのう」
目次に戻る
1.インターネットエクスプローラ(IE)の場所
スタートメニューの最上部からなくなり、タスクバー上のeのアイコンをクリック。
なお、64ビット版の7では、スタートメニューのすべてのプログラムにIEが2つある。一つは、32ビット版。もう一つは、64ビット版と記載がある方ですが、通常は、32ビット版(記載なし)の方を利用する。
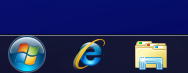
2.エクスプローラの起動
スターメニューを右クリックでエクスプローラは出るが、タスクバーにエクスプローラアイコンが常駐している。通常は、eの右側。
3.ドキュメントなどの名前と場所が見た目上VISTAから変更されているように見える
気をつけたいのが、7では、XP時代の「マイドキュメント」などの名称が復活したように見えること。
VISTA :デスクトップ→ユーザー名→ドキュメント
:デスクトップ→パブリック→パブリックのドキュメント
7 :デスクトップ→ユーザー名→マイドキュメント
:デスクトップ→ライブラリ→ドキュメント→マイドキュメント
:デスクトップ→ライブラリ→ドキュメント→パブリックのドキュメント
特に、スタートから「ドキュメント」で表示されるのが、「ライブラリ」であることに気がつかないと混乱する。
このライブラリの中の「マイドキュメント」がVISTAのときの「ドキュメント」である。
なお、パス名(物理的な場所)は、VISTAと7で、下記のようにいずれも同一である。
(マイ)ドキュメント =>C:\Users\ユーザー名\Documents
パブリックのドキュメント=>C:\Users\Public\Documents
この「ライブラリ」は、7から導入された「仮想フォルダ」であり、ライブラリのドキュメントの中に、パブリックのドキュメントやピクチャなどが在るように見える。
しかし、これは、見かけだけで、実体は、前記のように別々の場所にある。
ピクチャ、ミュージック、ビデオ、デスクトップも上とほぼ同様である。けれども、たとえば、ピクチャについては、下のように表現が微妙に違う個所がある。
VISTA :デスクトップ→ユーザー名→ピクチャ
:デスクトップ→パブリック→パブリックのピクチャ
7 :デスクトップ→ユーザー名→マイピクチャ
:デスクトップ→ライブラリ→ピクチャ→マイピクチャ+パブリックのピクチャ
特に、スタートから「ピクチャ」で表示されるのは、ライブラリのピクチャであり、その中には「マイピクチャ」+「パブリックのピクチャ」が表示されていることに気がつかないと混乱する。
たとえば、「サンプルピクチャ」は、本当は「パブリックのピクチャ」にあるが、同一場所にあるように見える。前述のドキュメントとも微妙に違うことにも戸惑う。
すなわち、7の「マイピクチャ」がVISTAのときの「ピクチャ」である。逆に7の「ピクチャ」は、「マイピクチャ」と「パブリックのピクチャ」を包含したものである。XPのときの「マイピクチャ」が7では、別の概念として「復活」したので、XP->VISTA->7とたどってきた人は、特に混乱すると思う。
下図でエクスプローラの左側のツリー表示を見て、ピクチャ-マイピクチャをクリックすると右側がマイピクチャのみの表示となる。
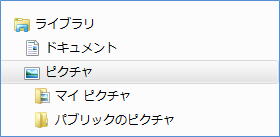
ビデオ、ミュージック、デスクトップもピクチャと同様である。
4.プリンター
VISTA :スタート→プリンター→プリンターアイコン
※プリンターのプロパティは、プリンターアイコンを右クリックしてプロパティ
7 :スタート-デバイスとプリンター→プリンターアイコン
※プリンターのプロパティは、プリンターアイコンをWクリックして開き、「プリンターのカスタマイズ」をWクリック
5.7のメニューバー
7では、ドキュメントフォルダ等にメニューバーが初期状態では、VISTA同様にない。
スタートからドキュメントを開いて、整理の▼から「レイアウト」→「メニューバー」にチェックを付けると表示される。
6.用語の微妙な違い
VISTAの「プリンタ」は、7では、「プリンター」に、同様に「コンピュータ」は、「コンピューター」に変更されている。
7.Windows Live Mailでは、アカウント別に受信トレイ、送信トレイなどが存在する。
アカウント(メールアドレス)が一つしかない人は、それほど、紛らわしくないが、2つ以上、アドレスを持っている場合は、それぞれのアカウントの受信トレイに届くので、見落とさないようにする必要がある。削除すると、それぞれのごみ箱に入る。
クイック分類の「受信トレイの電子メール」には、すべてのアカウントの受信メールが届くので、こちらで見る方が手早い。
目次に戻る
以下では、外付けHDにVISTAのデータがコピーされているとしています。
1.ドキュメントの移行
① 7のスタートからコンピューターで、外付HDを開く。(ここでは、Hドライブとする)
② H内のdocumentsフォルダを開く
③ 編集メニューからすべて選択
④ 編集メニューから「フォルダへコピー」で「ライブラリ」→「ドキュメント」→「マイドキュメント」の順に開いて「マイドキュメント」をコピー先に指定して、コピーボタンをクリック(下図)
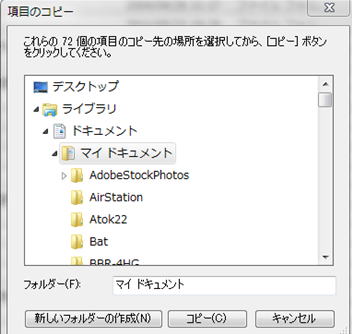
2.ピクチャーの移行
① 7のスタートからコンピューターで、外付HDを開く。(ここでは、Hドライブとする)
② H内のpicturesフォルダを開く
③ 編集メニューからすべて選択
④ 編集メニューから「フォルダへコピー」で「ライブラリ」→「ピクチャ」→「マイピクチャ」の順で開いて、「マイピクチャ」をコピー先に指定して、コピーボタンをクリック
3.ミュージック、ビデオの移行
ピクチャと同様
4.アドレス帳の移行
VISTAパソコンのWindowsメールのアドレス帳が、外付けHDの「contacts」フォルダにコピーされているとき。
① 7のスタートからコンピューターで、外付HDを開く。(ここでは、Hドライブとする)
② H内のcontactsフォルダを開く
③ 編集メニューからすべて選択
④ 編集メニューから「フォルダへコピー」で「ユーザー名」→「アドレス帳」の順で開いて、「アドレス帳」をコピー先に指定して、コピーボタンをクリック
5.お気に入りの移行
VISTAパソコンのお気に入りが、外付けHDの「favorites」フォルダにコピーされているとき。
① 7のスタートからコンピューターで、外付HDを開く。(ここでは、Hドライブとする)
② H内のfavoritesフォルダを開く
③ 編集メニューからすべて選択
④ 編集メニューから「フォルダへコピー」で「ユーザー名」→「お気に入り」の順で開いて、「お気に入り」をコピー先に指定して、コピーボタンをクリック
6.メールデータの移行
7のWindows Live Mail 2011年版を起動する。
2011年版であるかどうかは、ツールバーに絵表示でアイコンが並んでいれば、分かる。
文字しかないときは、2009年版なので、Windows Updateから最新版をインストールして下さい。
① 下図のメッセージのインポートをクリック。
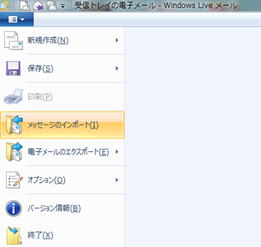
② プログラムの選択でWindowsメールを選択
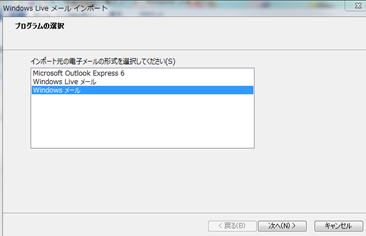
③ 次へをクリック
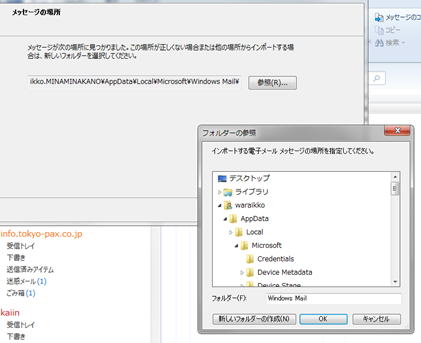
参照ボタンを押して、ドキュメント内のMailフォルダを指定します。
④ フォルダの選択で「すべて」にチェックを付けます。
⑤ 次へをクリックすると完了します。
⑥ Windows Live Mailの左側のフォルダ一覧に「インポートされたフォルダ」が現れます。
![]()
この中の個別のフォルダ内のメッセージを「受信トレイ」「下書き」、「送信済」、「ごみ箱」にそれぞれ、まとめてドラッグして移動して下さい。
⑦ 移動した後の「インポートされたフォルダ」内には、何も残らないはずなので、削除していただいて結構です。
7.メールアカウントの移行
VISTAのWindowsメールでアカウントをエクスポートして、7のWindows Liveメールでインポートする。
8.筆ぐるめの住所録の移行
Ver17以前の旧バージョンの筆ぐるめで作成した住所録をVer.17用に変換する場合です。
① 筆ぐるめを起動し、[おもて面]の[住所録]画面で[住所録データ取込]ボタンをクリック。住所録が開いている場合は[閉じる]ボタンをクリックして住所録を閉じる。
② 読み込むデータ形式に[筆ぐるめ旧バージョンデータ]を選択し、[次へ]をクリック。
③ 読み込むファイルを選択します。
読み込むファイルの場所とファイルを指定し、[開く]をクリック。
筆ぐるめVersion6.0、Ver.7.0~Ver.16の住所録データの拡張子は[fga]。
④ 変換を実行すると、新規住所録として登録するか既存の住所録に追加登録するかを選択することができる。
既存住所録に追加する場合は、住所録選択画面が表示されますので追加する住所録を選択する。
⑤ 変換が終了すると読み込みを行ったデータが、筆ぐるめの住所録として登録されます。
なお、筆ぐるめ Ver.17で作成した住所録は旧バージョンデータとして読み込むことはできません。他のパソコンで作成したVer.17のデータなどは、[バックアップした住所録を戻す]のメニューでバックアップからの読み込みを行ってください。
目次に戻る
今回もご覧いただき、ありがとうございました。
また、新年も、本欄で元気にお会いできますことを願っています。
目次に戻る
2011/6のご挨拶で『面白・お役立ちソフト(詠太)』を取り上げました。
このとき、ジャストシステムの『詠太』で朗読させた音を聴いていただけるようにしたいと思ったのですが、朗読するスピーカーの音を録音する方法が不明でできませんでした。
最近、スピーカーの音を録音する方法をあらためて調べたところ、下記のようにすればよいことが分かりましたので、ここに記しておきます。
以下は、OSがWindows 7(Professioanl 64ビット版)、サウンドは、インテル内蔵ボード(Realtek High Definition
Audio)の場合です。
もちろん、スピーカーの前にマイクを置いて録音するのであれば、どのようなOS、構成でも可能ですが、さすがに原始的すぎてここで取り上げるほどのことではありません。
また、そのような方法では、雑音が入りますし、手間がかかります。
そこで、マイクの入力にズーカーの出力を使う方法です。

1.コントロールパネルのサウンドの録音タブを表示させます。
次に上図のように、タブ内で右クリックメニューにより、『無効なデバイスの表示』と『切断されているデバイスの表示』の双方にチェックを入れます。
2.下図のようにステレオミキサー(Realtek High Definition Audio)を既定のデバイスに指定します。
なお、これだけでは、既定のデバイスに設定できない例があります。
その際は、サウンドボードの外部出力端子にケーブルを接続するとうまく認識できることがあるようです。
(参考:http://d.hatena.ne.jp/dive-peace/20091028/)
3.録音は、ここでは、『DigiOnSound6 Express』を利用しましたが、アクセサリ-のサウンドレコーダーでももちろん可能です。
サウンドレコーダーで録音した場合は、保存形式がWMA形式以外選択できません。
なお、Realtek High Definition Audioのサウンドエフェクトを下図のように、環境=なし、イコライザ=ライブにしておくと音声が聞き取りやすいようです。
4.実例
詠太側の設定で、話者は、標準の「MISAKI」、話すスピードは、標準より遅く84%としています。
小括弧『( )』は、『かっこ』と発音するように、詠太のユーザー辞書作成ツールで下図のように、追加登録してあります。
(詠太の初期設定では、発音されません。)
実例を挙げるのは、好ましくないことが分かりましたので、削除しました。
目次に戻る