

(1)Windows 10 について
(2)Windows 10 のインストール
(3)Windows 10 で動作したソフト・しないソフト
(4)Windows 10 のトラブル(ストアプリが起動しない)
(5)Windows 10 のトラブル(システムフォント)
(6)Windows 10 のスタートと設定
(7)Windows 10 のセーフモード、スタートメニュー・スタート画面、タスクバー上の常駐アイコンのヒント
(8)終わりにあたって
「マイパソコンは、OSを2014年5月にWindows 8.1 Update に変更して以来、8.1 を使ってきたんじゃが、この2016年の4月に
無償アップグレードを利用して、「Windows 10」 に変えた」
 「確か、マイクロソフト社が無償アップグレードのアナウンスをしたのが、去年(2015年)の8月ぐらいだったから、だいぶ、時間が経っているわね」
「確か、マイクロソフト社が無償アップグレードのアナウンスをしたのが、去年(2015年)の8月ぐらいだったから、だいぶ、時間が経っているわね」
「おお、ともちゃんかい。
毎度、ご苦労さんじゃな。
手元の「Windows 10 完全制覇」(橋本和則 著:翔泳社:2015年9月初版)によると、Windows 10 は、日本では、2015年7月29日にリリースされた。
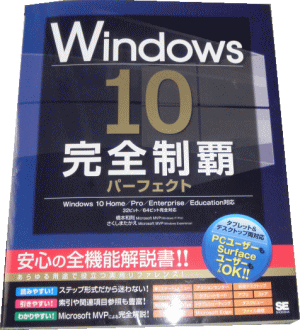 なお、プリインストールパソコンの出荷は、2015年8月からじゃ。
なお、プリインストールパソコンの出荷は、2015年8月からじゃ。
現在、Windows 7及び8(8.1)を利用しているパソコンは、期間限定とは言え、無償でアップグレード可能となっていることが新しい特徴だな。
無償アップグレードは、1年間とされているので、その期限は、2016年7月28日とのこと。
じゃによって、アップグレードしたい方は、そろそろ、準備した方が良いじゃろう。
わしの記憶では、「Windows 98」 のセカンドバージョンの「Windows 98 SE」が雑誌等に添付されたり、メディア代金のみで提供されたりしたとき以来のことだと思う」
「Windows 8.1 だってそうでしょ」
「おっと、そうかもしれん。
「Windows 8」 が2012/10に発売されたんじゃが、以前にこの欄(「Windows 8.1のインストールとHyper-Vの利用」(2014/5))にも書いたように、ユーザーに、不評であったため、翌年 2013/10に新版となる、8.1 を出した。これは、ともちゃんが言うように、8
ユーザーに対して、無償提供されているな。(期限無し)
わしもマイパソコンのOSを一度は、7から8.1に変更したものの、使いにくかったので、すぐに戻してしまった。
そして、8.1のさらなる修正版である「Windows 8.1 Update」が2014年4月8日に(無償)提供されたのを見て、ようよう、7に代えて、8.1
Updateをインストールしたんじゃ。
もう、それから、2年経ったということかの。誠に月日の経つのは、早いのう。
なお、8の概要と問題点は、「LANLANパソコン」の第52回「Windows 8の導入」(2013/5)に、また、8.1 Updateの概要等は、上記の2014/5の記事を参照して欲しい」
「で、Windows 10 にして、よかった?」
「そうじゃな。
簡単に言ってしまうと、思っていたより、かなりよかったと言えるじゃろう。
・スタートメニューの復活とスタート画面の廃止(スタートメニューの右側(「スタート画面」という)に融合したというべきか)、
・8.1 Update からの変更点が大きくないこと(これはおかしいかもしれんが、変更が多いと大変じゃからな)
・電源を切る操作も、スタート⇒電源→シャットダウンの3手順と簡略になったこと。
・シャットダウンまでの時間は、8.1の半分程度に短縮した点など。
おいおい、書いていくことにするがの。
まずは、10について、その概略を説明してくれんかの」
「わかりやした。
まずは、「エディション」ね。
10には、Home、Pro、Enterprise、Education、の4つがあります。
もっとも、私たち一般の人が購入できるのは、Home とProだけね。
これは、8 の場合とほぼ同じ。8の「無印」が10のHomeと思えばいいのよ。
次に、パソコンのCPUが32ビットか、64ビットかに応じて、Windows 10には、32ビット版と64ビット版があることは、7以降と同じ。
(ああ、正確には、一部のVista機もそうだったんだけど、ほとんどは32ビット版だったのよね)
あとで出てくる仮想環境構築ソフト「Hyper-V」を使う場合は、64ビット版が必要なので注意してくださいな。
とはいえ、新製品は、64ビット機が多いと思うけど。
基本的には、アップグレードするパソコンが、7あるいは8では、コントロールパネル→システム、とたどると「システムの種類」に64ビットオペレーティングシステムと書かれている場合は、10も64ビット版をインストールすれば、いいの。
ついでに言うと、「x64ベース」というのは、CPUが64ビットのインテル社(またはその互換チップ)で、「x86ベース」となっている場合は、32ビットなのよ」
「パソコンの演算速度は、十分に速くなってきたので、32ビットCPUでも、通常の使用に不足はないじゃろう。
ただ、利用できるメモリー量には、大きな違いがある。32ビットでは、内蔵されているメモリーの容量にかかわらず、最大約3GBまでしかWindowsでは、使えない。
これに対して、64ビットでは、利用できるメモリー容量に、事実上、制約がない。
しかし、一方、多くのアプリケーションは、CPUが32ビットととして動作する。(PhotShop、Officeなど一部に64ビット版もある程度。)
このため、64ビットOSには、仮想的に32ビットCPUの動作をシミュレートする機能がある。
もっとも、Office は、現状、互換性を考えると、よほど特別な理由がなければ、32ビット版の方をインストールした方が無難じゃろう」
「えーと、調べて見ると、64ビットCPU及び64ビットのWindows 10に対して、Officeの32ビット版と64ビット版の両方を同時にインストールすることは、できないとのこと。
気をつけないといけない点ね」
「そうじゃな。
過去に作成したOfficeのデータファイルを利用することが多い場合は、これらの違いについて、十分に検討してから利用する必要がある。
後段で、10で動作したソフトや動作しないソフトについて、書くことにしよう。
次節では、Windows 10のインストールについて、記載しよう」
「今回、Windows 10のインストールは、いわゆる「上書きインストール」を行った。
これまでは、OSのアップグレードを行う際は、ドライブを初期化した後、新OSから直接、または、旧OSで再セットアップを行った後に、新OSをインストールをしてきた。
これが、いわゆる「クリーンインストール」じゃ。
この場合、アプリケーションソフトも、すべて再インストールする必要はあるものの、レジストリには無駄な情報は蓄積されないし、新OSで動作しないソフトなどは、ある程度、除外できる。
しかし、面倒な上に時間がかかる。
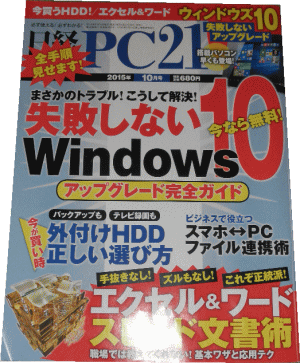 幸い、「日経 PC21」(2015年10月号:日経BP社)などを見た範囲では、8.1 Updateから10に上書きインストールしても、アプリケーションソフトやドライバ、設定、データなどは、ほぼ、問題なく移行されるようなので、事前にバックアップをとった後、上書きインストールを実行したのじゃ」
幸い、「日経 PC21」(2015年10月号:日経BP社)などを見た範囲では、8.1 Updateから10に上書きインストールしても、アプリケーションソフトやドライバ、設定、データなどは、ほぼ、問題なく移行されるようなので、事前にバックアップをとった後、上書きインストールを実行したのじゃ」
 「8.1でのバックアップは、どうやったの?」
「8.1でのバックアップは、どうやったの?」
「2つの方法で行った。
一つは、Acronius社のバックアップソフト「True Image 2013」を使う方法。こちらは、毎週1回、内蔵HD及び外付けHDに完全バックアップ(事後にベリファイオプション付き)を行っていたんじゃが、それとは、別に、バックアップを行った。念のため、起動ディスクも新規に作成した。
もう一つは、Windowsのイメージバックアップじゃ。
こちらは、8.1のコントロールパネルの「ファイル履歴」の下方の「システム イメージバックアップ」から行った。こちらも起動ディスクも作成。
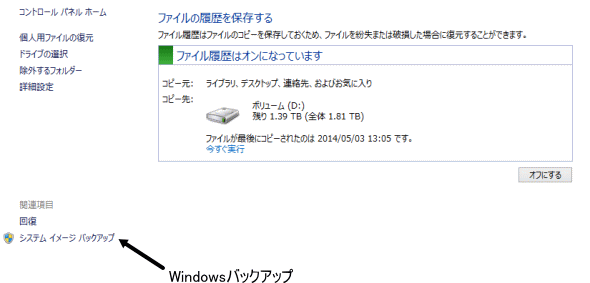
(7パソコンでは、「Windows 7のファイルの回復」から行う)」
「なるほど。
バックアップをとっていないと、10から元のOSに戻せなくなるのね?」
「いや、必ずしもそうではない。
上書きインストール後、1ヶ月以内であれば、「ロールバック」機能を使って元に戻す機能がある。
既定では、Cドライブに「Windows.old」というロールバック用のファイルが作成される。
ただし、完全に元に戻るかどうかは、保証の限りではないようじゃ。
その意味で、最低限、Windows のイメージバックアップは、行っておくのがよいじゃろう。
ちなみに、ロールバックを行う際は、下図のように、スタートボタンを右クリックして、設定⇒更新とセキュリティ→回復からと言うことになる。
これは、コントロールパネルの「回復」からは、できないようじゃな」
「えーと、そこんところに出ている「ユーザーアカウント制御が・・・使えません」は、どういう意味かしら?」
「うん。
これは、コントロールパネルの「セキュリティとメンテナンス」の「ユーザーアカウント制御設定の変更」から、下図のように制御をもっとも厳しくしている場合じゃった。
既定では、上から2番目の位置になっているので、「・・・使えません」ではなくて、処理を実行できる旨が書かれている」
「バックアップをとってから、すぐにインストールをはじめたの?」
「いや、バックアップをとってから(とる前でもよいがの)、インストールされているアプリの名前を書き出した。
10にアップグレードしてから、動作するかどうかをチェックする意味合いじゃな。
また、メールソフトは、「Windows Liveメール2012」を使っているんじゃが、メールアカウントをエキスポート機能を使って、ドキュメント等に書き出しておく。
更に、メールデータの保存先(現在は、マイドキュメント内の専用フォルダじゃが、既定では、そうではない)を一応確認しておく。
これらは、インストールがうまくいった場合は、必要は無いが、万一、メールデータのみ不具合があったり、アカウントの一部が引き継がれなかったりした場合に備えてということじゃ」
「ドライブ容量の点は、どうなの?」
「いい質問じゃ。
比較的最近のノートブックやデスクトップタイプであれば、Cドライブの空きは大きいのでインストールに失敗することはなかろう。
とはいえ、各ドライブの空き容量をこういった機会に確認しておくのは、よいことじゃ。
パソコン誌によると、最低でも、空きが4GB程度はないと無理とのこと。
なお、これとは別に、ロールバック用に10GB~30GB程度は、ないといけない。これは、外部記憶装置でもよい。
ま、いずれにしても、内蔵HDのCドライブの空きが100GBを切っている場合は、事前に何らかの対策を考えておく必要はあると思う」
「10へのアップグレードは、予約が必要だったんじゃなかったかしら」
「昨年の8月のリリース当初は、そうじゃった。
その後、7及び8パソコンには、Windows Update を通じて、10へアップグレード可能です的なバルーンがしきりと現れていた。
しかし、放置している内に消えてしまったので、今回は、マイクロソフト社の下記のページからダウンロードして行った。
https://www.microsoft.com/ja-jp/software-download/windows10、
通常は、起動ディスクまたはUSBメモリーを作成せずに、今すぐインストールを実行すればよい。
なお、複数のパソコンにインストールする場合は、インストール用の起動ディスク等を作成する方が能率的じゃ。
作成する場合は、インストールするパソコンとは別のパソコンでもよい。
ダウンロードの量は、約3GBと多いので、回線の種類によっては、かなり時間がかかる。
上書きインストールは、旧OSが32ビット版であれば、32ビット版の10が、64ビット版であれば、64ビット版がインストール可能じゃ。
これを変更したい場合は、旧OSで再セットアップして新規にインストールする必要がある。(上書きインストールはできない)
あとは、次へ次へとクリックしていくだけど、基本的には、手間いらずでインストールが終了する。
何回かの再起動は、自動的に行われる。(ノートパソコンは、必ずAC電源で、また、スリープ状態にならないように事前に調整しておく)」
「マイクロソフトアカウントが必要なの?」
「あー。
8/8.1のインストール直後は、それで戸惑ったんじゃったな。
そういう、ややこしいことは、聞いてこない。
ローカルアカウント(マイクロソフトアカウント以外)しかなくても、インストールとサインインには、全く問題はない。
ただ、マイクロソフトアカウントがないと、ストアアプリの「カレンダー」や(マイクロソフト社の)クラウド上の記憶領域である「OneDrive」などの機能を使えないだけじゃ。
「ニュース」、「マップ」、「天気」、といったストアアプリの使用には、支障が無い」
「じゃ、全く問題はなかったと言うことなのね?」
「ま、インストールそのものには、何も問題はなかった。
時間は、そう、大体2時間程度で終了した。
もし、パソコンを初期化して、再セットアップしていたならば、優に1日~2日は、かかったろう。
ただし、ごく一部、10で動かないソフトやアップグレードしないといけないソフトなどがあった。
また、現在でも、解消していない小さな問題(仕様かも知れない)はある。
次節以降で触れよう」
「Windows 8/8.1に対応していたソフトで、10で動かないソフトは、数えるほどじゃった。(後段の表を参照)
主なものとしては、カスペルスキーの「インターネットセキュリティ2015」は、無償でアップできる2016がリリースされていたので、旧バージョンをアンインストールしてから新版をインストールした。
アンインストールの際は、「ライセンス情報を残す」(既定)を忘れないようにする。
ディスクバックアップ用の「True Image 2013」は、販売元である Acronius社のWebで対象外とされていたので、最新版 2016をインストールした。
CD/DVD書き込み用の「Nero 12」は、無料アップデートにより、更新された。
8.1 Update で利用していたスタートメニュー用のフリーソフト「StartMenu 8」は、自動的にアンインストールされた。
これは、10に備わる下図のような「スタートメニュー」により、ほぼ、代替えできるので支障はない。
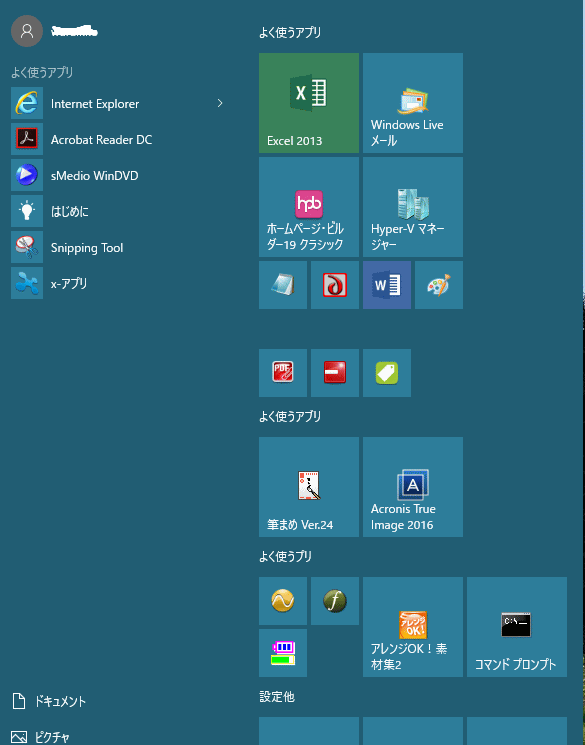
「筆まめ24」、「翻訳ブレイン実用翻訳2」などは、10がサポート外ではあるものの一応、動作するのでこのまま様子を見ることにした」
 「へー。
「へー。
動かないソフトは、ずいぶんと少なかったのね」
「そうじゃな。
マイクロソフト社は、元々、8/8.1 で動くソフトの大半は、10でも動くと公言してきたのでな。
わしが一番心配していたのは、8.1 Updateで動作していた「Hyper-V」とそこで作成した仮想OSがどうなるか、という点じゃったのだが、これも、特に問題がなかった。
管理ソフトのバージョンも上の図のように正しく更新されていた
ただ、管理画面から見ると、既存の仮想マシンの設定画面内に「構成バージョンのアップグレード」というリンクが出ている。
これは、インターネットで検索してみると、Windows 8.1のHyper-V の仮想マシンは、バージョン5であり、10の最新の構成バージョン7
でないことによるそうじゃ。
7 にアップグレードしたあとで、5に戻すことはできないとのことなので、Windows 10から旧OSに戻ることがなくなってからアップグレードした方が良いようじゃ。
なお、仮想マシンのチェックポイントもアップグレードの際に削除されるとのことなので、仮想マシンのバックアップをとってから実行した方が無難じゃろう」
「プリンタとかの周辺機器は、どうだったのかな?」
エプソン社のプリンタ、スキャナーには、特に問題がなかった。
バッファローの外付けHD装置のドライバは、更新が必要だったが、自動的にアップデートされ、パソコンを再起動後に問題なく利用できた。
なお、バックアップ用のソフトなどは、一見して動作に問題がないように見えても、メーカーがサポート外としているものは、できるだけ新版を利用した方が良いじゃろう。
それ以外は、ま、自己責任じゃが、適当なタイミング(はがき印刷ソフトなどは、年末がお勧めじゃ)で新版に順次入れ替えていけば、よいじゃろうな」
「メールは、ストアアプリのメールも使えるんじゃないの?」
「そのようじゃな。
8/8.1までのストアアプリの「メール」は、プロバイダーメールのPOP3に対応していなかったので、標準的なメールソフトとしては、Windows
Liveメールを利用ということになった。
10では、プロバイダ用のメール形式にも対応したので、原理的には、そちらを利用することもできた。
ただ、過去のメールデータ、アドレス帳などを移行してまで利用する必然性が乏しいので、そのままWindows Liveメールを使い続けているがの。
あと、インターネット閲覧用の新ブラウザソフト「Edge」じゃ。
これは、次節に記載するんじゃが、当初、アップグレードしたアカウントでは、動作しなかったんじゃ。
ブラウザソフトとしては、「インターネットエクスプローラ11」も引き続き使えるので特に困らない」
| ソフト名 | バージョン | メーカーのWindows 10対応 | 備考(※注意を参照) 青字は2016年夏のAnniversaryアップデート関係 |
| アクロバットリーダーDC | 15.010.20060 | 対応 | |
| アクロバット スタンダードⅪ | 11.0.15 | 対応 | |
| フォトショップCS5 | 12.0 | 対象外 | 一応動作可能 |
| Hyper-V | 5 | 対応 | 8.1で作成した仮想OSの移行問題なし 構成バージョン5を6.xに変更可能。 |
| iDiskツール | 4.05 | 8.1に対応 | 一応動作可能 |
| インターネットエクスプローラ | 11 | 対応 | |
| sMedio WinDVD | 10.9.0.60 | 一部機種添付品対象外 | 一応動作可能 Anniversary アップデート後、修正パッチを要す |
| Windows Liveメール | 2012 | 対応 | |
| Windows Media Player | 12 | 対応 | |
| ホームページビルダー | 19.0.9.0 | 対応 | |
| 一太郎 | 2015 | 対応 | |
| 花子 | 2015 | 対応 | |
| ATOK | 2015 | 対応 | |
| アレンジOK素材集2 | 2.22 | 対象外 | 一応動作可能 |
| Just PDF3作成/編集 | 3.4.1.0 | 対応 | PDF3編集に開けないエラー有り |
| ラベルマイティ15プレミアム | 15.05 | 対応 | |
| 筆まめ | 24.09.2410.0 | 対象外 | 一応動作可能 |
| 翻訳ブレイン実用翻訳2 | 2.0.0.0 | 対象外 | |
| FastCopy | 3.13 | 対応 | ディスクコピーツール |
| True Image | 2013 | 対象外(8まで) | 2016に入れ替え |
| カスペルスキーインターネットセキュリティ | 2015 | 対象外(8まで) | 2016に入れ替え |
| カンタンAI Talk Ⅱプラス | 1.02 | 対応 | エーアイソフト |
| DERIVE 6 | 6.1 | 対象外(XPまで) | 一応動作可能(Helpは起動できず) |
| バッファロー Turbo PC EX2 | 対応 | 外付けHD用のユーティリティソフト | |
| APC PowerChute Personal | 3.02 | 対応 | 無停電電源装置用 |
| Digion Sound Express | 6 | 対象外(8まで) | 一応動作可能 |
| EMET | 5.5 | 対応 | マイクロソフト社提供脆弱性緩和ツール |
| Final Data 10 特別復元版 | 10 | 対応 | |
| ラプュラス | 1.73 | 対応 | 解凍・圧縮ソフト |
| Office 2013 Professional | 15.0.4805.1003 | 対応 | |
| Nero | 12.5.00400 | 対応 | CD/DVD書き込みソフト |
| ScanSnap Manager/Organizer | V6.5L33/V5.6L.11 | 対応 | 必要に応じて更新 |
| SignalNow Professional | 1.21 | 対応 | 地震感知ソフト |
| Acronius TrueImage | 2013 | 対象外 | 2016に入れ替え |
| VOCALOID2 | 0.0.0.1 | 対象外 | 一応動作可能 |
| アタッシェケース | 2.8.2.8 | 対応 | 暗号化ソフト |
| ソフト電池メーター | 5.0.3.0 | 対応 | ソフト電池対応ソフト用ユーティリティ |
| X-アプリ | 6.003 | 対応 | ソニー製音楽プレイヤー用ソフト |
| PrintMusic 2010J | 15.0.1.1 | 対象外 | 一応動作可能 |
※注意:上表の備考欄で「一応動作可能」は、当方の実行結果であり、すべての機能を検証しているわけでは、ありません。
従いまして、メーカーが対象外としているソフトのWindows 10での利用は、あくまでも自己責任にてお願いします。
青字部分は、2016年12月26日に追記しました。
「前節に書いたように、インターネット閲覧用の「Edge」をはじめとして、他のストアアプリ(ニュース、マネー、トラベル等)は、当初、下図のようなメッセージが出て起動できなかったのじゃ。
「ビルトイン Administrator アカウントを使って、・・・を開けません。別のアカウントでサインインしてやり直してください」
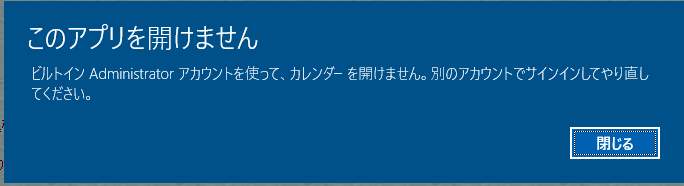
いくつか原因となりそうな点を調べて見た。
(1)マイクロソフトアカウント以外のローカルアカウントだからか?
(2)ドメインユーザーだからか?
(3)Administator以外の管理者だからか?
ドメインのアカウントでも一般ユーザー権限のアカウントでは、起動することが分かったので、(1)、(2)は、原因ではない。
別のノートパソコンでは、Administrator以外の管理者であっても、起動できているので、(3)も違うと思われる」
 「インターネットで検索すると、ローカルセキュリティポリシーから解決できるようじゃない?」
「インターネットで検索すると、ローカルセキュリティポリシーから解決できるようじゃない?」
「うん、その点もチェックしてみた。
ドメインに新しいアカウントをつくって、実行したら、問題が解消することは分かったのじゃが、今度は、外付けHDにアクセスできなくなってしまった。
これは、アクセス権の関係じゃったが、いろいろと操作している内に混乱してしまったので、前日の夜に10上のTrue Image 2016でとったバックアップにリストアした。
そうしたら、直ってしまった」
「原因は、結局、何だったのかしら?」
「はっきりと断定はできんが、旧OSのときに、「Administrator」は、無効になっていたと思うんじゃ。
少なくとも、8までは、インストール時にそうなっていた。
なぜなら、パソコンがハッキングされた場合に一番狙われやすいアカウントだからじゃな。
現在、コントロールパネルの「ユーザーアカウント」からユーザーアカウントの管理とたどってみると、上図のように、Administrator が有効になっている。
思うに、リストアされる際に、True Image がこの権限で動かすために変更したんじゃないかな」
「本当は、Administratorは、別の名前に変更して、ダミーの「Administrator」を作って無効にしておくといいんじゃなかったかしら?」
「ま、Windows Serverでは、そうじゃ。
しかし、今のところ、別名に変えたりすると動作不良になってもいかんから、しばらくこのまま様子を見て、後日、トライしてみるつもりじゃ。
なお、パスワードは、複雑なものにしてある」※
「コントロールパネルの管理ツールからローカルセキュリティポリシーのローカルポリシー→Administratorアカウントの状態を見ると、「有効」になっている。
そこのヘルプでは、
「アカウント: Administrator アカウントの状態
このセキュリティ設定は、ローカル Administrator アカウントを有効にするか無効にするかを決定します。
既定値: 無効。
無効になっている Administrator アカウントを再度有効にする場合、既存の Administrator パスワードがパスワード要件に一致しないと、アカウントを有効にできません。
このような場合、Administrators グループの別のメンバーが、Administrator アカウントのパスワードをリセットする必要があります。
パスワードのリセット方法の詳細については、「パスワードをリセットする」を参照してください。
Administrator アカウントを無効にすると、特定の環境下では管理上の問題につながります。
セーフ モードで起動した場合、無効になっている Administrator アカウントは、そのコンピューターがドメインに参加しておらず、しかもローカルでアクティブな管理者アカウントが他にない場合に限り有効になります。コンピューターがドメインに参加している場合、無効になっている管理者は有効化されません。」
となっているので、無効が安全ではあるのね。
一方、インターネット上で指摘されていた、「ユーザー アカウント制御」の「 ビルトイン Administrator アカウントのための管理者承認モードを使用する」については、
現在、「有効」になっている。
ヘルプでは、規定値は、「無効」とした上で、
「このポリシー設定は、ビルトイン Administrator アカウントのための管理者承認モードの動作を決定します。
次のオプションがあります。
有効: ビルトイン Administrator アカウントは管理者承認モードを使用します。
既定では、特権の昇格を必要とする操作が試みられた場合はすべて、ユーザーに操作の承認を求めるメッセージを表示します。
無効: (既定値) ビルトイン Administrator アカウントはすべてのアプリケーションを完全な管理者特権で実行します。」
となっている。
ここだけ読むと、「無効」の方が危険だと思うけど、前述のように、Administratorアカウントは、既定で、「無効」になっているため、ここは「有効」よりも安全という意味だと思う」
※2016/4/13 追記
「Administrator」 アカウントをコントロールパネルの「ユーザーアカウント」から「ユーザーアカウントの管理」と進めて、ローカルユーザーの「Administrator」の名称を別の名前に変更しても、ストアアプリの起動には、支障が無かった。
さらに、新規に「Administrator」名でダミーのアカウントを追加し、「無効」にしても、同様に問題は生じなかった。
しかし、「 ビルトイン Administrator アカウントのための管理者承認モードを使用する」を「無効」にしたところ、ストアアプリの実行時に「ビルトインAdmini・・・」というエラーが発生した。
なお、上記のローカルセキュリティポリシーは、インストール直後は、「有効」でも「無効」のいずれでもない「未定義」の状態になっている場合もあるようだ。
「これは、小さなトラブルじゃが、使い勝手に大きく影響するので、最初に変更した。
Windows 10では、システムフォントが、8/8.1の「Meirio UI」から遊ゴシック(Yu Gothic UI)に変わった。
これは、やや縦長のほっそりとしたフォントなのじゃが、わしには、見づらい。
しかし、Windows 10の標準の機能では変更できない。
世間では、10のリリース直後から問題じゃったようで、変更するためのフリーソフトがいくつも公開されている」
 「なるほど。
「なるほど。
XPのときは、MS UI ゴシック、VISTAと7では、メイリオ、8/8.1では、Meiryo UI だったのね。
10では、Yu Gothic UI(遊ゴシック)か、しかし、なんで、マイクロソフトもこう、ころころと変えるんでしょう?」
「ベクターからダウンロードさせてもらったフリーソフトは、
「Windows10 フォントが汚いので一発変更!」という名前のものじゃ。
http://www.vector.co.jp/soft/winnt/util/se511460.html?_ga=1.133362958.1299014334.1460268648
上記の4種類のフォントに変更できる。
わしは、8/8.1のMeirio UI に変えた」
「Windows 10 が8.1 から変わった点を挙げてみよう。
まずは、「スタートメニューの復活」と「スタート画面の廃止」がある。
7までのスタートメニューと8/8.1のスタート画面を融合したような具合になった。
ただし、ドキュメント、ピクチャといったユーザーのフォルダへのリンクは、既定では表示されないので、次のように表示・非表示を変更する。
スタートから「設定」⇒「パーソナル設定」→スタート、から、「スタート画面に表示させるフォルダーを選ぶ」をクリックして、
上図の中から、必要なフォルダーを「オン」にすれば、よい」
 「10では、「設定」がまたしても、変わっちゃったね?」
「10では、「設定」がまたしても、変わっちゃったね?」
「まったくじゃ。
8と8.1の間でも、大きく変わったんじゃが、10では、また、変更された。
正直、「設定」から出てくる下図の最初の9つのカテゴリーがざっくりしすぎていて、どこに何があるかは、分かりづらいじゃろう。
設定の画面では、OKボタンがない。On/Off等の変更は、直ちに反映される。
一方、コントロールパネルから出るダイアログボックスでは、「OK」、「キャンセル」などのボタンがある」
「それと、結構大事な個所が画面の一番下にある「詳細」とか「オプション」などのリンクを押さないと表示されないのよね」
「確かにな。
すべてが「設定」からできるわけではなく、コントロールパネルからしかできない項目もある。
逆に、前述の「ロールバック」のように「設定」からしかできない操作もある。
設定からできる事柄を下の表にまとめてみた。(左ペインは、ダイアログボックスの左側の部分、右ペインは、右側を指す)
デスクトップパソコンで、特にチェックが必要と思われる個所の文字を赤で示した。
プライバシー項目は、持ち歩き可能なノートやタブレット、あるいは、スマホとの連携などを意識した設定項目が多い。
インストール直後は、多くの項目で、オンになっているので、必要な項目のみをオンにするようにした方が良い。
なお、旧OSの8.1 Update にあった項目については、その設定が引き継がれたと思う」
| 左ペイン | 右ペイン | 詳細 | 関連設定 |
| システム | |||
| ディスプレイ | 文字サイズ | ||
| 向き | |||
| 複数ディスプレイ | |||
| ディスプレイの詳細設定 | 拡張 | ||
| 解像度 | 色調整 | ||
| ClearTypeテキスト | |||
| テキストその他の項目のサイズ調整 | |||
| アダプターのプロパティの表示 | |||
| 通知とアクション | クイックアクション | タブレットモード、接続、ノート、すべての設定 | |
| 通知 | タスクバーに表示するアイコンを選ぶ | ||
| システムアイコンのオン/オフ | |||
| Windowsに関するヒントのオン/オフ | |||
| アプリの通知のオン/オフ | |||
| ロック画面への通知のオン/オフ | |||
| ロック画面にアラーム等を表示のオン/オフ | |||
| プレゼンテーション中は通知を非表示のオン/オフ | |||
| 次のアプリからの通知のオン/オフ(以下列挙) | |||
| アプリと機能 | アプリが列挙(変更、アンインストール) | プログラムと機能 | |
| マルチタスク | スナップ機能のオン/オフ | ウインドウの整列のオン/オフ | |
| スナップ時の自動サイズ変更のオン/オフ | |||
| スナップ時の横に配置できるものの表示のオン/オフ | |||
| 隣接ナップウインドウサイズの同時変更のオン/オフ | |||
| 仮想デスクトップ | タスクバーのウインドウの表示方法 | ||
| Alt+Tabキーを押した際の動作 | |||
| タブレットモード | タブレットモードの切り替え | サインイン時の動作 | |
| デバイスからの自動選択 | |||
| タスクバーのアイコンの表示・非表示 | |||
| 電源とスリープ | ディスプレイオフまでの時間 | ||
| スリープまでの時間 | 電源の追加設定 | ||
| ストレージ | 内蔵及び外付け記憶装置(分類と容量を表示・削除) | ||
| 保存場所(アプリ等の保存先の変更) | |||
| オフラインマップ | 地図のダウンロードと削除 | ||
| オフライン地図の記憶場所の変更 | |||
| 従量課金接続のオン/オフ | |||
| マップの自動更新のオン/オフ | データ業者(Bingで提供しているデータ元) | ||
| 既定のアプリ | メール等の既定とするアプリを選択 | ||
| リセット(マイクロソフトの既定) | ファイルの種類毎に選択 | ||
| プロトコルによって選択 | |||
| アプリによって規定値を設定する | |||
| バージョン情報 | PC名の変更 | プロダクトキーの変更 | |
| 組織(参加又は切断) | マイクロソフト声明 | ||
| システムの情報を列挙 | マイクロソフトサービス規約 | ||
| マイクロソフトライセンス規約 | |||
| その他の管理ツール | |||
| BitLockerの設定 | |||
| デバイスマネージャー | |||
| システム情報 | |||
| デバイス | |||
| プリンタとスキャナー | 追加 | ||
| 既存のプリンタとスキャナーの接続と削除 | |||
| 接続中のデバイス | デバイスの追加 | ||
| その他のデバイス | |||
| 従量課金接続ダウンロードのオン/オフ | デバイスとプリンター | ||
| マウスとタッチパッド | 主ボタンの設定 | デバイスマネージャー | |
| ホイールする行数 | |||
| 一度にスクロールする行数 | |||
| ホバー時非アクティブウインドをスクロールのオン/オフ | その他のマウスオプション | ||
| 自動再生 | 自動再生のオン/オフ | ||
| 自動再生機器の選択 | |||
| メモリーカード | 既定のアプリの設定 | ||
| USB | USBへの接続問題の表示のオン/オフ | ||
| データ使用状況 | 過去30日間のデータ使用状況 | 使用状況の詳細(アプリ別の通信量) | ストレージの設定 |
| VPN | VPN接続の追加 | ||
| VPN接続詳細 従量課金時のVPN接続のオン/オフ | アダプターのオプション | ||
| ローミング中のVPN接続の許可のオン/オフ | 共有の詳細オプション | ||
| ネットワークと共有センター | |||
| Windowsファイアウォール | |||
| ダイヤルアップ | ダイヤルアップの状態(新しい接続) | アダプターのオプション | |
| ネットワークと共有センター | |||
| イーサネット | イーサネットの状態 | Windowsファイアウォール | |
| アダプターのオプション | |||
| ネットワークと共有センター | |||
| Windowsファイアウォール | |||
| ホームグループ | |||
| プロキシ | 自動プロキシ | ||
| 設定スクリプト | |||
| 手動プロキシ | |||
| パーソナル設定 | |||
| 背景 | 背景画像/単色/スライドショー | ||
| 調整方法(ページ幅・拡大表示・・) | |||
| 色 | 自動的に選択のオン/オフ | ||
| スタート、タスクバー、タイトルバーの色オン/オフ | ハイコントラストの設定 | ||
| ロック画面 | 画像/スライドショー | ||
| ロック画面にトリビアやヒントの表示のオン/オフ | |||
| 詳細表示アプリの選択 | |||
| 簡易ステータス表示アプリ | |||
| サインイン画面に背景を表示のオン/オフ | スクリーンタイムアウトの設定 | ||
| スクリーンセーバーの設定 | |||
| テーマ | テーマの設定 | サウンドの詳細設定 | |
| デスクトップアイコンの設定 | |||
| マウスポインターの設定 | |||
| スタート | タイル数を増やすのオン/オフ | ||
| お勧め表示のオン/オフ | |||
| よく使うアプリの表示のオン/オフ | |||
| スタートメニュー全画面表示のオン/オフ | |||
| 最近開いた項目の表示のオン/オフ | スタート画面に表示するフォルダーの選択 | ||
| アカウント | |||
| メールとアカウント | 自分の画像 | ||
| 画像の作成 | |||
| メールアカウントの状態と追加 | |||
| 他のアプリで使われるアカウント | マイクロソフトアカウントの追加 | ||
| 職場または学校アカウントの追加 | |||
| サインインオプション | 再度、サインイン表示を求めるまでの時間 | ||
| パスワード | |||
| PIN | |||
| ピクチャパスワード | ロック画面 | ||
| 職場のアクセス | Azure ADにサインイン | 組織に参加/切断 | |
| デバイス管理に登録 | 管理パッケージの追加 | ||
| 他のユーザー | 職場または学校のユーザーの追加 | ||
| 他のユーザー(その他のユーザーの追加) | 割り当てられたアクセスのセットアップ | ||
| 設定の同期 | 同期のオン/オフ | ||
| テーマの同期オン/オフ | |||
| インターネットエクスプローラ設定の同期オン/オフ | |||
| パスワードの同期オン/オフ | |||
| 言語設定の同期オン/オフ | |||
| 簡単操作設定の同期のオン/オフ | |||
| その他のWindowsの設定の同期のオン/オフ | |||
| 時刻と言語 | |||
| 日付と時刻 | 自動設定のオン/オフ | ||
| タイムゾーンの自動設定のオン/オフ | |||
| タイムゾーンの選択 | |||
| 夏時間の調整のオン/オフ | |||
| (表示)形式 | 日付と時刻の形式を変更 | 日付、時刻、地域の設定 | |
| 別のタイムゾーンの時計の追加 | |||
| 地域と言語 | 地域の選択 | ||
| 言語の追加 | 日付、時刻、地域の設定 | ||
| 音声認識 | 言語の選択 | ||
| ネイティブでないアクセントの認識のオン/オフ | 音声認識、手描き、入力のプライバシー | ||
| 音声合成音の話者の変更 | |||
| スピード | |||
| マイク | |||
| 簡単操作 | |||
| ナレーター | ナレーターのオン/オフ | ||
| ナレーターの自動開始のオン/オフ | |||
| スピード | |||
| 高さ | |||
| 読み上げの音声の選択 | |||
| カーソルとキー | |||
| 拡大鏡 | 拡大鏡のオン/オフ | ||
| 色の反転 | |||
| 拡大鏡の自動開始 | |||
| 拡大鏡の追跡(キーボード) | |||
| 拡大鏡の追跡(マウスカーソル) | |||
| ハイコントラスト | テーマの選択 | ||
| 字幕 | 色 | ||
| 透明度 | |||
| スタイル | |||
| サイズ | |||
| 効果 | |||
| 背景色 | |||
| 背景の透明度 | |||
| ウインドウの色 | |||
| ウインドウの透明度 | 規定値に戻す | ||
| キーボード | スクリーンキーボード | ||
| 固定キー | |||
| 切り替えキー | |||
| フィルターキー(速い、繰り返しの無視等) | |||
| ショートカットの下線 | |||
| ショートカットの設定オン時の警告音 | |||
| ショートカットの設定変更時の警告音 | |||
| マウス | ポインターのサイズ | ||
| 色 | |||
| マウスキー(テンキーを使ってマウスの移動) | |||
| その他のオプション | Windowsでアニメーションの再生のオン/オフ | ||
| Windowsの背景を表示のオン/オフ | |||
| 通知を表示する長さ | |||
| カーソルの太さ | |||
| サウンドの視覚的通知方法の選択 | |||
| プライバシー | |||
| 全般 | アプリ間の個人情報の使用許可のオン/オフ | ||
| スマートスクリーンフィルターのオン/オフ | |||
| マイクロソフト社への情報提供のオン/オフ | |||
| 地域に適した表示のオン/オフ | 広告とその他のユーザー情報管理 | ||
| 位置情報 | 位置情報の設定のオン/オフ | プライバシーに関する声明 | |
| 位置情報提供のオン/オフ | |||
| 場所の履歴のクリア | 位置情報の設定の詳細 | ||
| 位置情報利用のアプリのオン/オフ | プライバシーに関する声明 | ||
| ジオフェンスを利用するアプリ | |||
| カメラ | アプリの利用許可のオン/オフ | ||
| カメラ使用アプリのオン/オフ | |||
| マイク | アプリの利用許可のオン/オフ | ||
| マイクを使用するアプリのオン/オフ | |||
| 音声認識、手描き | Windowsに記憶させる | ||
| クラウド情報の管理 | Bingに移動して個人情報の管理 | ||
| 音声認識、手描き入力、入力の詳細 | |||
| プライバシーに関する声明 | |||
| アカウント情報 | 名前、画像、その他へのアプリのアクセス許可のオン/オフ | ||
| アカウントにアクセスするアプリのオン/オフ | |||
| 連絡先 | 連絡先にアクセスできるアプリのオン/オフ | ||
| カレンダー | アプリのカレンダーへのアクセス許可のオン/オフ | ||
| アクセスできるアプリのオン/オフ | |||
| 通話履歴 | アプリの通話履歴へのアクセス許可のオン/オフ | ||
| アプリのオン/オフ | |||
| メール | アプリのメールへのアクセス許可のオン/オフ | ||
| アプリのオン/オフ | |||
| メッセージング | アプリのSMS/MMSの読み取りと通信の許可のオン/オフ | プライバシーに関する声明 | |
| 読み書きできるアプリのオン/オフ | |||
| 無線 | アプリの無線使用の許可のオン/オフ | ||
| 無線制御アプリのオン/オフ | |||
| 他のデバイス | 他のデバイスとの同期のオン/オフ | 同期できるアプリの選択 | |
| 信頼済みデバイスのオン/オフ | プライバシーに関する声明 | ||
| フィードバックと診断 | 頻度 | ||
| 診断データのマイクロソフトへの送信 | フィードバックと診断の設定の詳細 | ||
| プライバシーに関する声明 | |||
| バックグラウンドアプリ | バックグラウンド動作アプリの許可オン/オフ | ||
| 更新とセキュリティ | |||
| Windows Update | 更新プログラムのチェック | 詳細情報 | |
| 詳細オプション | |||
| Windows Defender | リアルタイム保護 | ||
| クラウドベースの保護 | |||
| サンプルの自動送信 | |||
| 除外 | |||
| バージョン情報 | |||
| バックアップ | ファイル履歴のオン/オフ | ||
| Windows 7で作成したバックアップの復元 | |||
| 回復 | PCを初期状態にする | ||
| (旧OSに戻す=ロールバック:1ヶ月のみ) | |||
| PCの起動をカスタマイズ | |||
| ライセンス認証 | プロダクトキーの変更 | ||
| 開発者向け | 詳細情報 | ||
| ストアアプリのインストール | |||
| 職場等で開発したアプリのインストール | |||
| 開発者モード(署名されたすべてのアプリのインストール) | |||
 「セーフモードの起動は、どうしたらいいのかしら?」
「セーフモードの起動は、どうしたらいいのかしら?」
「これは、分かりにくいのう。
設定⇒回復→PCの起動をカスタマイズ→今すぐ再起動するボタン→オプションの選択→トラブルシューティング→詳細オプション→スタートアップ設定
→再起動ボタン→スタートアップ設定画面の該当の数字キー(セーフモードは4)を入力、という流れじゃからな・・・」
「上の「今すぐ再起動する」は、スタートから電源→再起動ではないのよね。
これは、参考書などを見ないと分からないわ。
スタートメニューの編集もできないのね」
「そうじゃな。
8/8.1では、スタートボタンを押すと「スタート画面」が出るので、そこからアプリを探すという仕様じゃった。
しかし、スタートボタンを右クリックして、電源とかコントロールパネルとかを一発で表示させることもできた。
右クリックメニューは、下図のように、10でも継承されている。
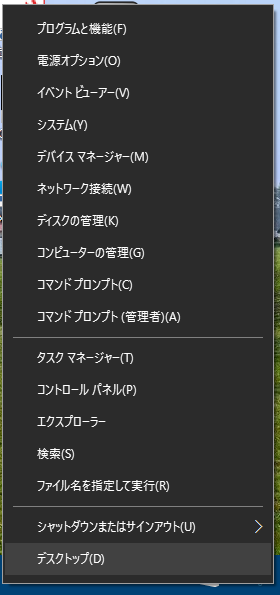
なお、ともちゃんが言うように、10の昨年のリリース当初は、プログラムが名前のA~Zでしか並ばなかったので、不評であった。
今年になって、下図のように、アルファベットの次に、あ~んの順に表示されるように改善された。
また、プログラムフォルダも同様に表示されるようになった。
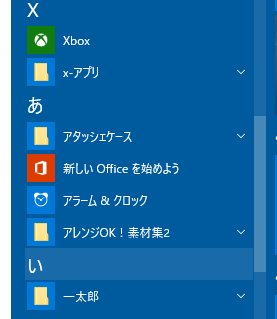
ただ、ソフトの分類位置をユーザーがドラッグ等で移動させることは、できない」
「それで、スタートメニューの右側(=「スタート画面」)に表示させているのね」
「アプリの名前を右クリックすると、下図のようにメニューが表示される。
その中で、「スタート画面にピン留めする」というのが、スタートメニューの右側にタイルとしても、表示させるという技じゃな。
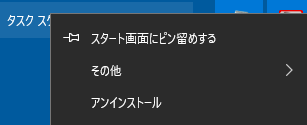
なお、タイルの右クリックメニューからは、下図のように、タイルのサイズを変更できる。(小と中の2種類)。
スタートメニュー自身もサイズを全画面表示まで様々な大きさに広げることができる」
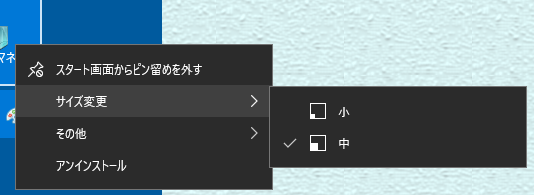
「それはそうと、タスクバー上の常駐ソフト/サービスのアイコンにヒントが出ないことがあるようね。
下図の「カスペルスキー・・・・」のようなもの」
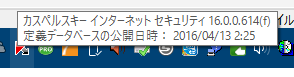
「これは、仕様なのかも知れんな。(時として長期間表示される状態を保つこともある)
これまでは、マウスを近づけると、必ず、バルーン形のヒントが出たんじゃからな。
これは、不便じゃな。今のところ、インターネットを検索しても、特効薬的なアイデアは、見つからないようじゃ。
タブレットモードで、マウスを使わない場合、対象をポイントする(マウスオーバー/ホバーする)とタップする区別がつきにくいためであろう。
タブレットモードでないとき、この通知を出してくれるという配慮が抜けたんのかな。
現状は、アイコンを右クリックして対象が何であるかを見分けることはできても、その状態を判別できないものがある」
タスクバー上のアイコンからのヒントは、2016年夏のAnniversary アップデートで以前と同様に出るようになった。(2016/12/26追記)
今回もご覧いただきありがとうございました。
Windows 10 に関しましては、すでに多くの書籍や雑誌が発売されていますので、具体的な設定方法や使い方の詳細は、省きました。
Windows 10 は、大変よくできているOS だと思いますが、7ユーザーは、無理にアップグレードしないでもよいと思います。
8/8.1ユーザーには、アップグレードをお勧めします。(8は、8.1 UpdateにWindows Updateで更新した後にアップグレードできます)
では、次回も、本欄で元気にお会いできますことを願っています。
最終更新日 2016/5/30 2016/12/26追記